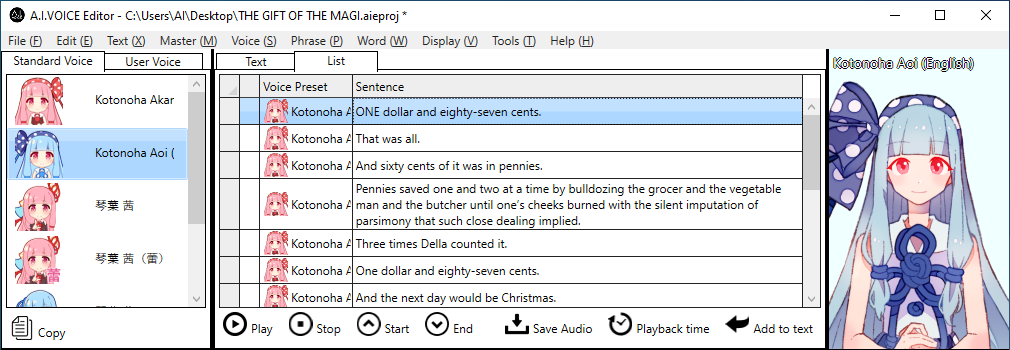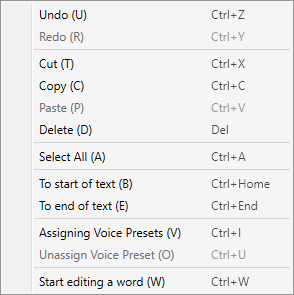Text format¶
Edit the entire text to be read out in a single input field.
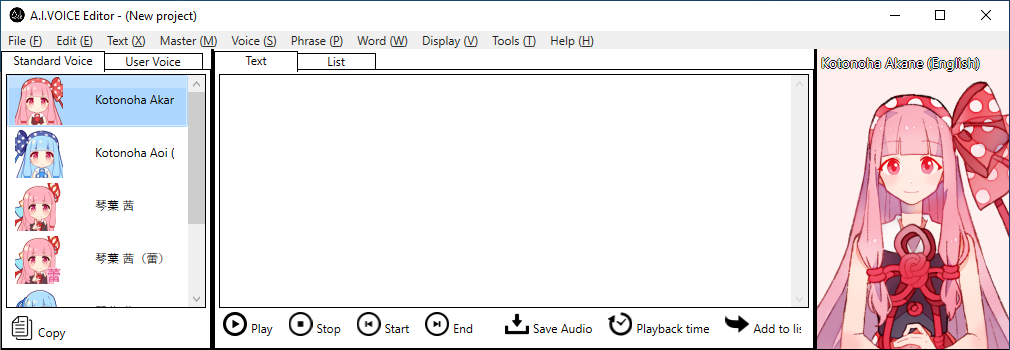
Entering and editing text¶
Text can be entered and edited in the following ways.
- Keyboard inputDirect keyboard input.
- Copy and pastePaste text copied from another application.
- Loading text filesLoad text saved in a text format file. Please refer to the next section.
- Loading project filesOpen a project file created with this product to read the text saved in the project file. For more information about projects, please refer to the “Project” section.
* When reading text in English voice in text format, the text will be read using the end-of-sentence symbols (., !, ?), so if a sentence contains “Mt.” or “Mr.”, the text before and after that position is treated as a separate sentence. For details, see “Splitting the text when reading aloud in English”.
Loading Text¶
Displays the contents of a file saved in text format in the text entry field.
The character encoding of text files can be determined automatically, but if it is not detected correctly, you can specify one of Shift-JIS (CP932), UTF-8, UTF-16 LE, or UTF-16 BE. For files with other character encodings, please change the character encoding before use.
- Select the menu item “File” - “Open Text”.
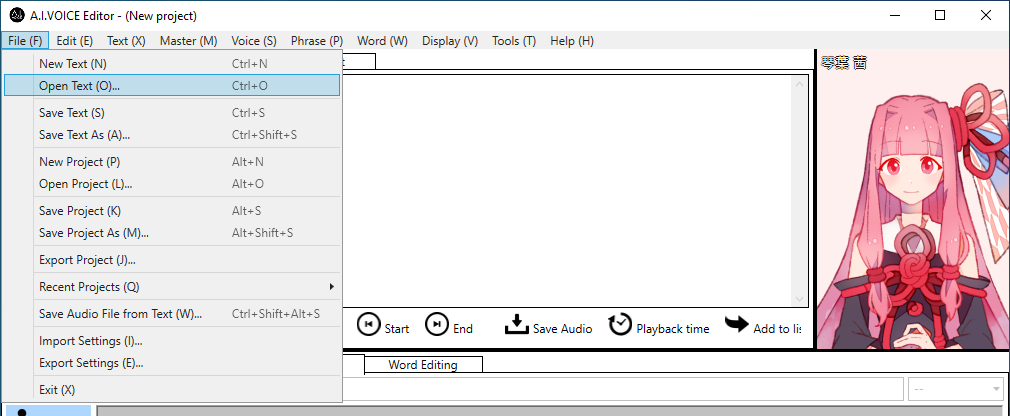
- Select text file in the file selection dialog.
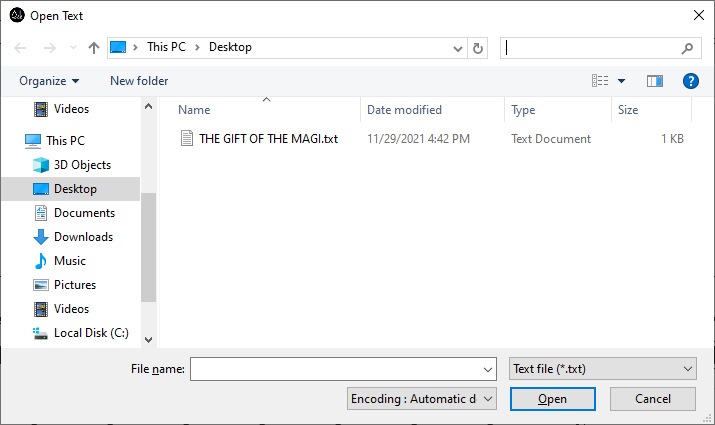 To specify the character encoding, change the character encoding at the bottom of the dialog.
To specify the character encoding, change the character encoding at the bottom of the dialog.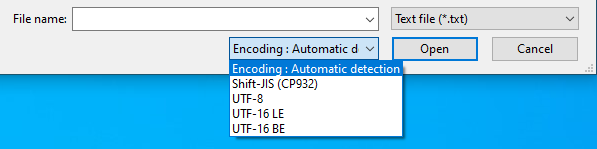
- The contents of the selected file will appear in the text entry field.
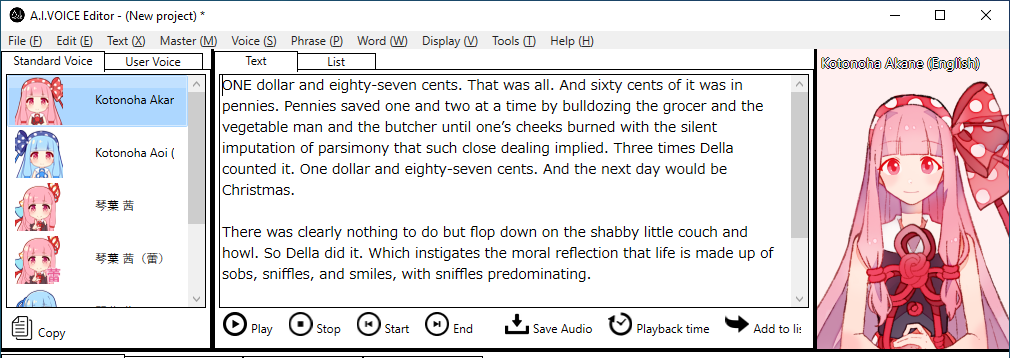
Change font size¶
The font size of the text entry field can be changed in the Preference, or by moving the mouse cursor over the text entry field and rotating the wheel while pressing the Ctrl key.
Insert/delete voice preset tags¶
By placing a voice preset tag at the beginning of a paragraph, you can instruct the text that follows to be read with the selected voice preset.
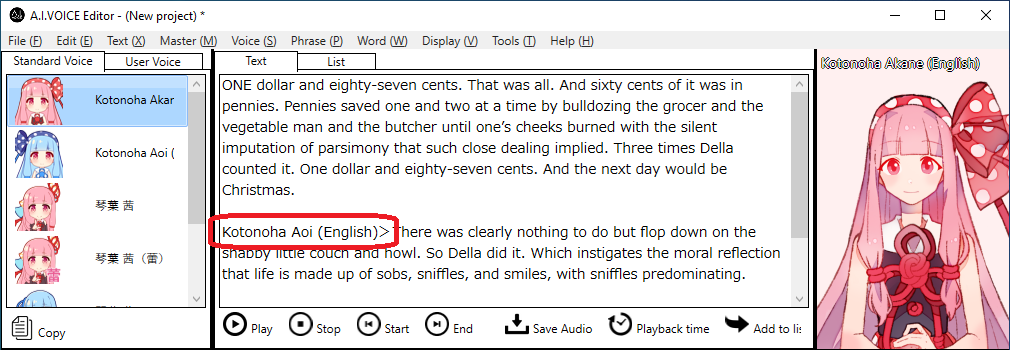
For more information on voice presets, see “Voice Preset”.
See “Voice” in the Project Settings screen for settings related to the Voice Preset tag.
Inserting a voice preset tag is done in the following way.
- Drop from voice preset listFrom the list of voice presets on the left side of the screen, drag and drop the preset you want to have read out loud onto the paragraph for which you want to set the voice preset in the text input field.
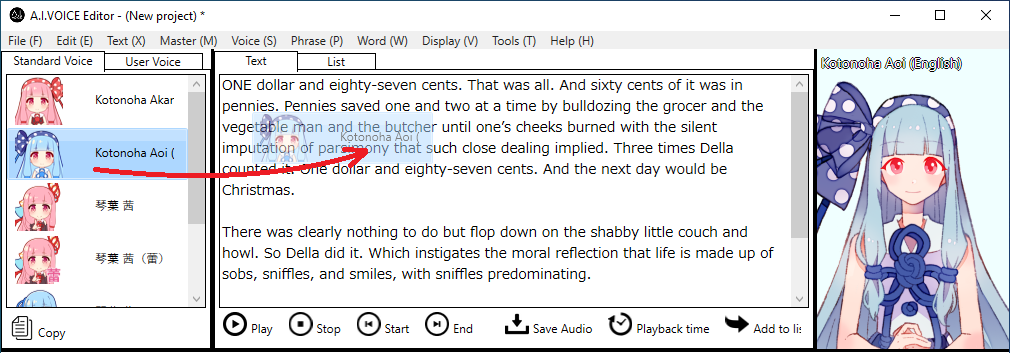
- Context menu for text entry fieldsRight-click on the paragraph for which you want to set the voice preset and select “Assigning Voice Presets” from the Context menu. The right-click position does not have to be at the beginning of the paragraph.
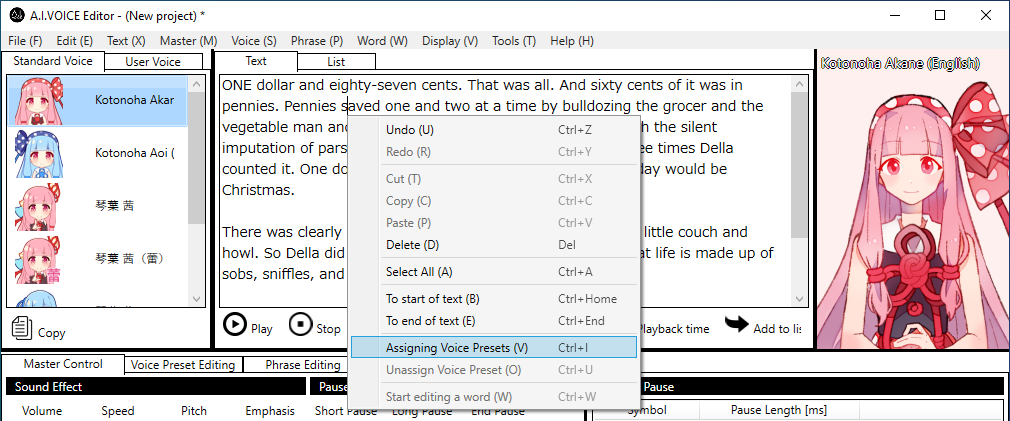
- MenuPlace the cursor on the paragraph for which you want to set the voice preset and select “Text” - “Assigning Voice Presets” from the menu. The cursor does not have to be at the beginning of the paragraph.
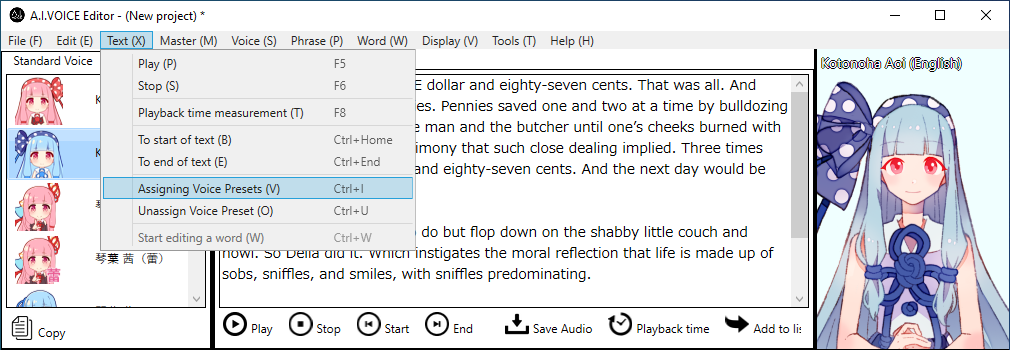
- Direct inputDirectly describe the voice preset tag.The format of the voice preset tag is “(preset name)(prompt string)”.* For more information on prompt strings, please refer to the “Voice” section of the Project Settings screen.
To delete a voice preset tag, use the following method.
- Context menu for text entry fieldsRight-click on the paragraph from which you wish to remove the voice preset tag and select “Unassign Voice Preset” from the Context menu. The right-click position does not have to be at the beginning of the paragraph.
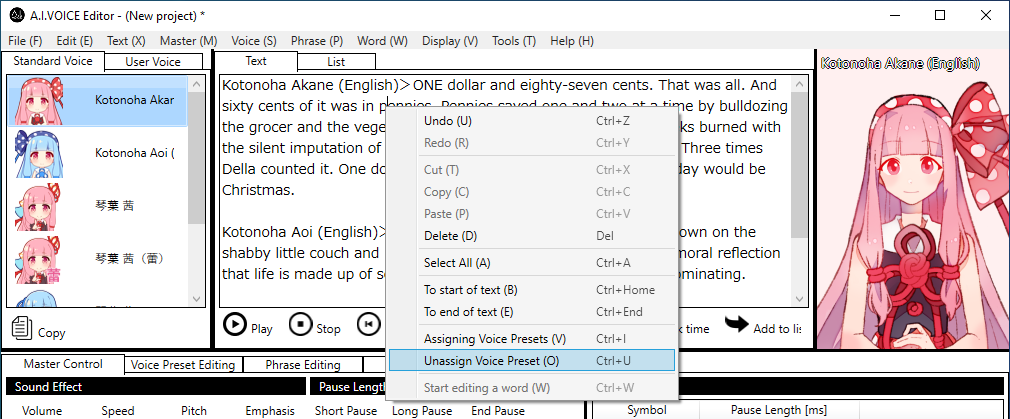
- MenuPlace the cursor on the paragraph from which you wish to remove the voice preset tag and select “Text” - “Unassign Voice Preset” from the menu. The cursor does not have to be at the beginning of the paragraph.
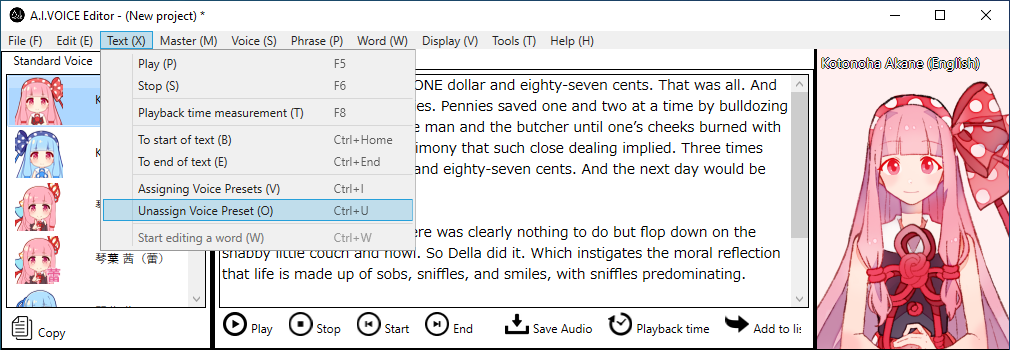
- Delete directlyDeletes voice preset tags directly by string manipulation.
Insert symbol pause¶
You can assign a pause of any length to a symbol and insert it into the text.
Reference: “Symbol pause”
* The symbol pause function is only available in environments where Japanese voices are installed.
Also, even in environments where Japanese voices are installed, this will not be available in English or Chinese voices.
Symbol pauses can be inserted in the following ways.
- Drop from list of symbol pausesDrag and drop the pause symbol you wish to insert from the list of symbol pauses in the “Master Control” tab in the tuning area at the bottom of the screen into the text entry field. The pause symbol will be inserted at the dropped position.
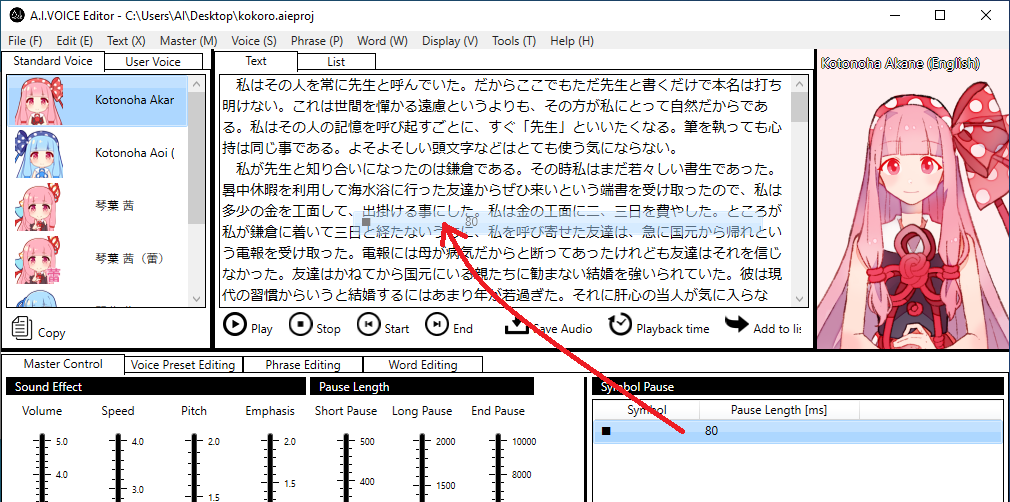
- Direct inputDescribe the heading string of direct pause symbols.
Save text¶
Save the entered text to a text file.
Overwrite an open file¶
Save the text in the text entry field to the current open file, overwriting the text in the text entry field.
- Select menu “File” - “Save Text”.
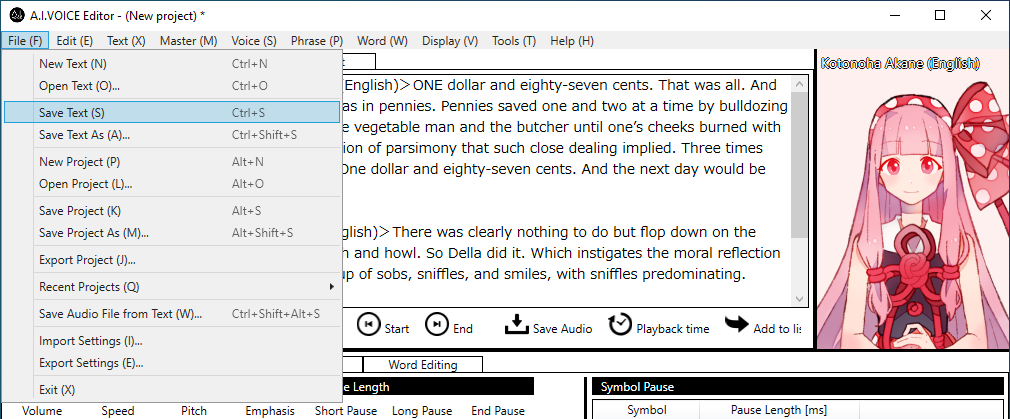
- The contents of the text entry field are saved to a file.
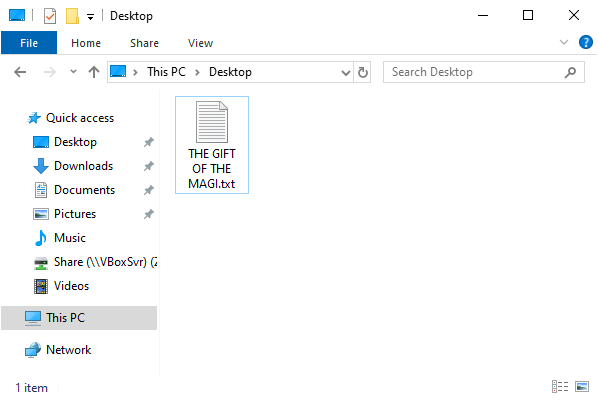
* If the file to be overwritten is unknown (no Loading Text or saved), the action is to “Save as new file”.
Save as new file¶
Save the entered text to a new file or to a separate existing file.
- Select the menu item “File” - “Save Text As”.
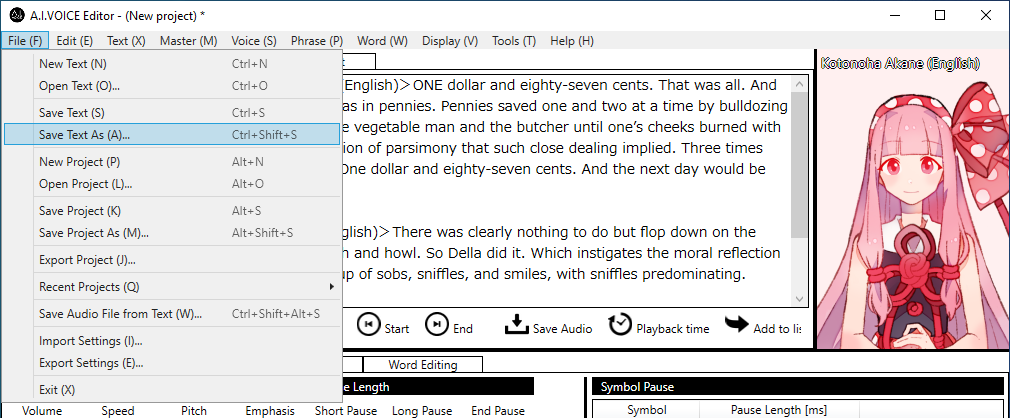
- Specify the location and file name in the save file dialog.
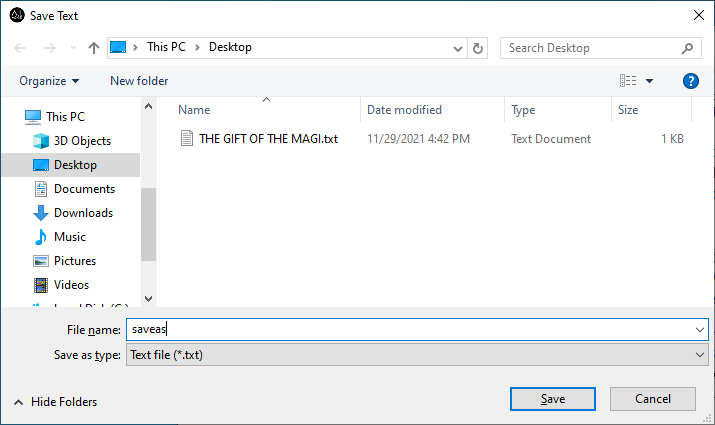
- The contents of the text entry field are saved to a file.
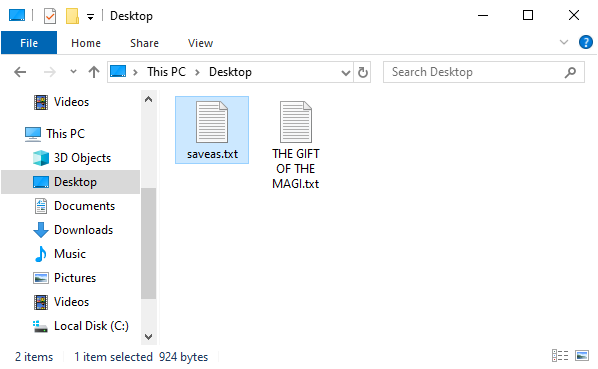
Convert to list format¶
The contents entered in text are registered in the input column in list format.
- Enter text in the text entry field and click “Add to list”.* If the text in the text input field is selected, the selected text will be the target. If no text is selected, the entire text willl be targeted.If a voice preset tag is entered, that voice preset is set to the list. If no voice preset tag is entered, the current voice preset is assigned.
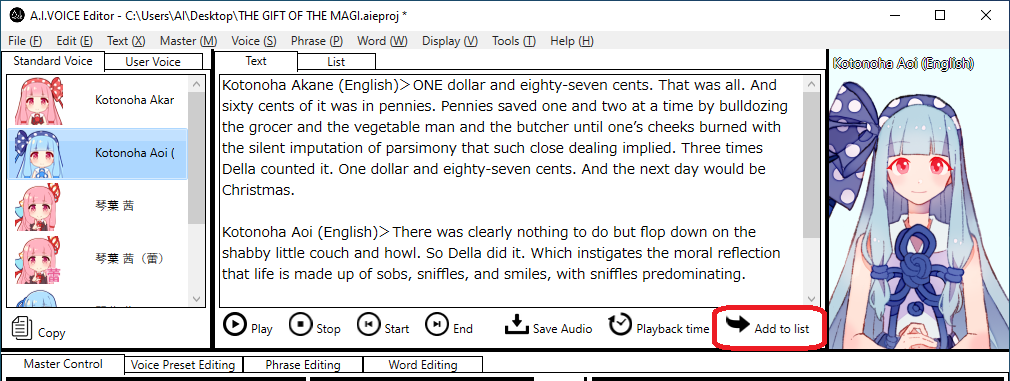
- The text is divided into sentences, and each sentence is added to the last line of the list as a line.