Phrase edit¶
Prepare phrases to be edited¶
Accent editing screen¶
Accent editing is performed in “Accent edit mode”. This mode is initially selected if the “Accent” button on the left side of the phrase editing screen is not selected, press the “Accent” button to move to “Accent edit mode”
The phrase edit screen displays prosody information as shown below
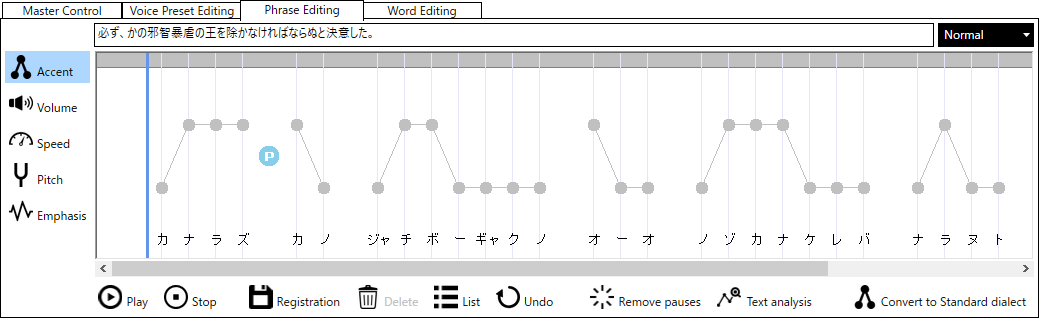
- Accent markThe round marks connected by lines that appear on the phrase editing screen are called accent marks. A group of accent marks connected by lines is called an accented phrase. Accent marks indicate the accent of the phrase. Accent marks are displayed in units of moras, which are described below.
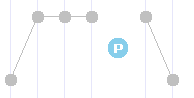
- MoraThe kana(reading) that appears below the accent mark is called the mora. The mora represents the reading of the phrase.

- Accent mark menuThe pop-up menu that appears when you right-click on an accent mark or on a mora is called the “accent mark menu”. The following operations can be performed on the phrase being edited from the accent mark menu.
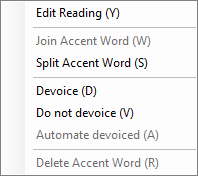
Menu |
Functions |
|---|---|
Edit Reading (Y) |
Edit readings by accent phrase. (See “Reading edit”) |
Join Accent Word (J) |
Combine accented clauses. (See “Combining and splitting accented clauses”) |
Split Accent Word (S) |
Split accented clauses. (See “Combining and splitting accented clauses”) |
Devoice (D) |
Directs vowel to be silent. (See “Voicing and silencing of vowels”) |
Do not devoice (V) |
Directs the voicing of vowels. (See “Voicing and silencing of vowels”) |
Automate devoiced (A) |
If silent is required, it will be automatically silenced. (See “Voicing and silencing of vowels”) |
Delete Accent Word (R) |
Accent clause will be removed. (See “Delete accent phrase”) |
Reading edit¶
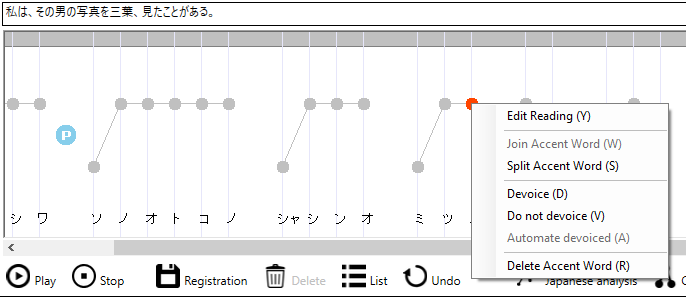
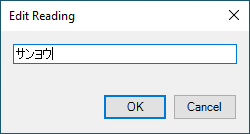
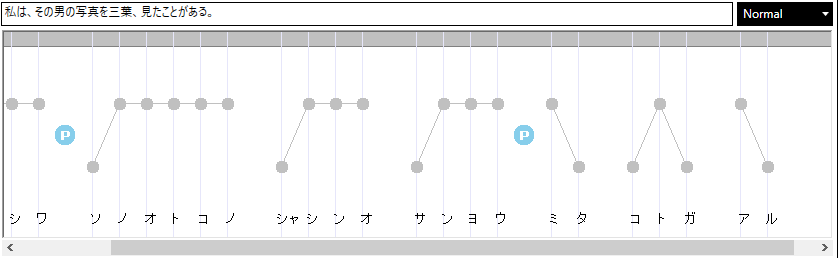
Accent adjustment (Standard Japanese)¶
To adjust the accent, drag the accent mark up or down with the mouse.
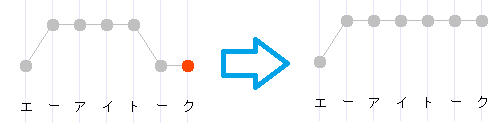
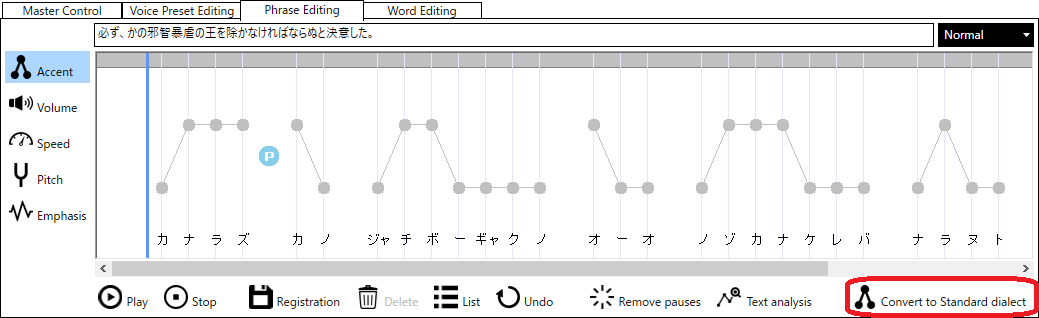
Combining and splitting accented clauses¶
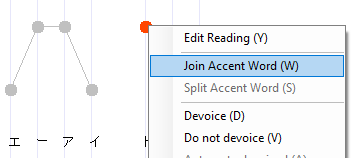
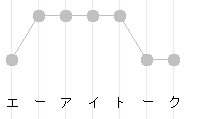
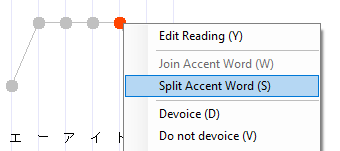
Delete accent phrase¶
To delete an accented phrase, select “Delete Accent Word (R)” from the accent marks menu. However, if there is only one accented phrase in a phrase, it cannot be deleted.
Enter pause¶
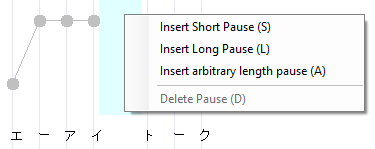
- Insert short pauseSelecting “Insert Short Pause (S)” from the pause menu inserts a short pause between accent phrases, and a symbol appears on the screen to indicate that a short pause has been inserted.
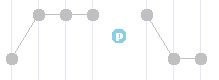
- Insert long pauseSelecting “Insert Long Pause (L)” from the pause menu inserts a long pause between accent phrases, and a symbol appears on the screen to indicate that a long pause has been inserted.
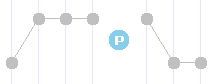
- Insert optional long pausesAn optional long pause is a pause that can be of any length within a predetermined range. Select “Insert arbitary length pause (A)” from the pause menu to open a dialog box where you can enter a pause length in the range of 80 to 30000 milliseconds (30 seconds), then press the “OK” button.
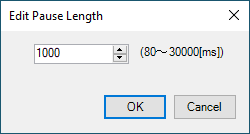 An optional long pause is inserted between the accent clauses. In the case of an optional long pause, a number representing the pause length can be seen on the screen below the symbol indicating that a pause has been inserted.
An optional long pause is inserted between the accent clauses. In the case of an optional long pause, a number representing the pause length can be seen on the screen below the symbol indicating that a pause has been inserted.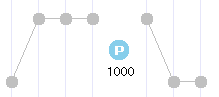
- Delete pauseTo delete an inserted pause, select “Delete Pause (D)” from the pause menu.
Voicing and silencing of vowels¶
- Direct silencingSelect “Devoice (D)” from the accent marks menu to display a symbol above the mora to indicate silencing.
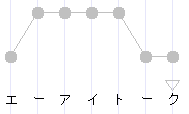
- Direct voicingIf you select “Do not devoice (V)” from the accent marks menu, a symbol representing voicing will appear above the mora.
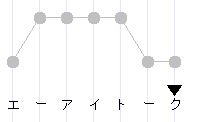
Voice effect edit mode¶
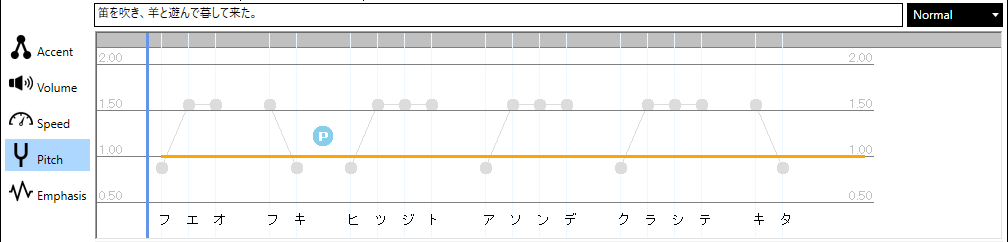
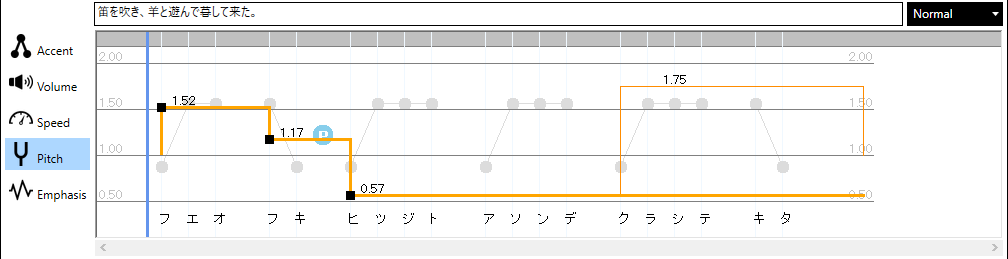
Set up voice effects¶
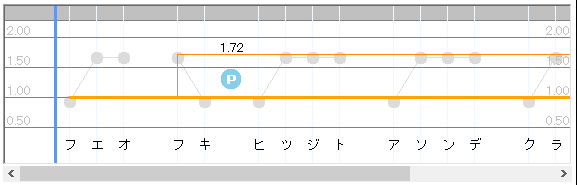
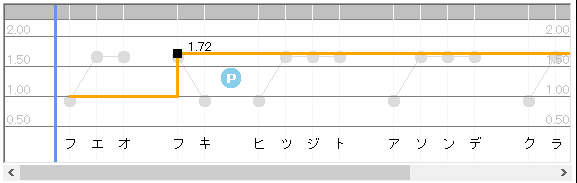
Types of voice effect |
Minimum value |
Initial value |
Maximum value |
|---|---|---|---|
Volume |
0.00 |
1.00 |
2.00 |
Speed |
0.50 |
1.00 |
2.00(*) |
Pitch |
0.50 |
1.00 |
2.00 |
Intonation |
0.00 |
1.00 |
2.00 |
Types of voice effect |
Minimum value |
Initial value |
Maximum value |
|---|---|---|---|
Volume |
0.00 |
1.00 |
2.00 |
Speed |
0.10 |
1.00 |
5.00 |
Pitch |
0.10 |
1.00 |
5.00 |
Intonation |
0.00 |
1.00 |
5.00 |
Set initial values¶
- Right-click on the accent phrase for which you want to set the initial value, and a pop-up menu will appear. * At this time, any number of candidate values can be displayed.
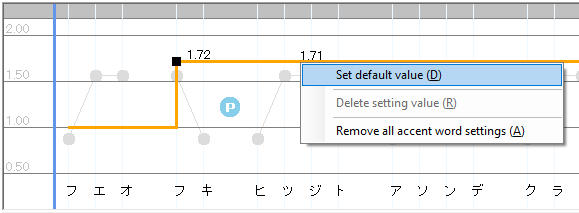
- Select “Set default value (D)” in the pop-up menu to set the default value (1.00) when the accent phrase is right-clicked.
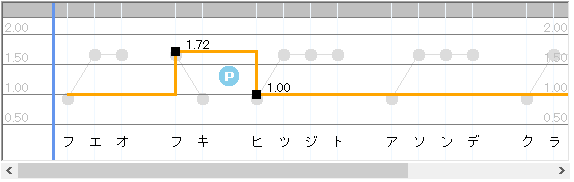
Deleting voice effects¶
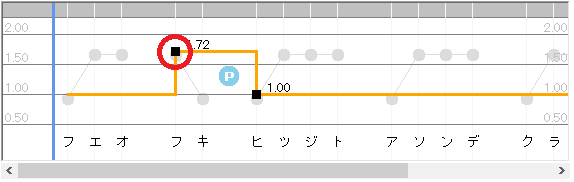
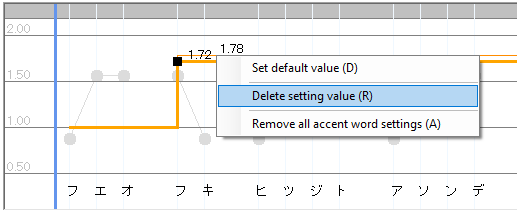
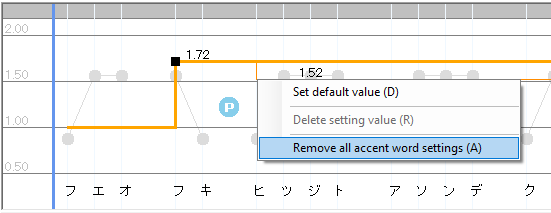
The action of voice effects¶
Adjustment of word endings¶
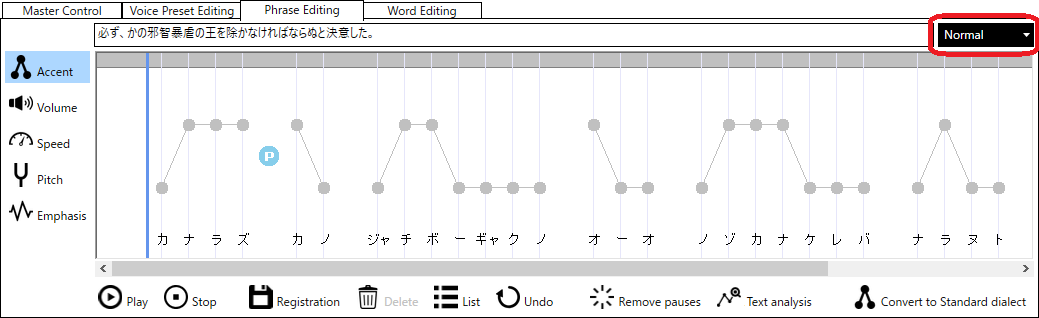
Types of endings for sentences |
|
|---|---|
Normal
|
This is a plainspoken reading, with the voice descending in pitch at the end of the sentence.
|
Question
|
The voice rises in pitch at the end of the phrase.
|
Calling
|
The reading is when the voice rises slightly in pitch at the end of the sentence.
It is mainly effective when the “joy” style is selected.
|
Assertion
|
This is the reading for a strong tone of voice that ends abruptly at the end of a sentence.
Mainly effective when the “anger” style is selected.
|
Listening to phrases¶
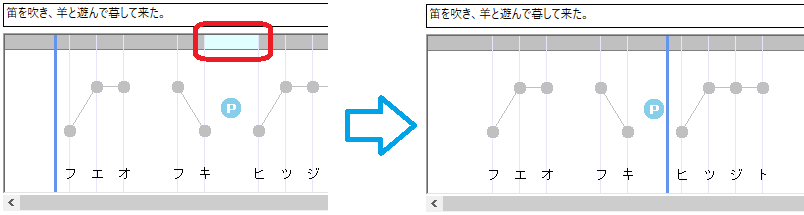
Undo edits to phrases¶
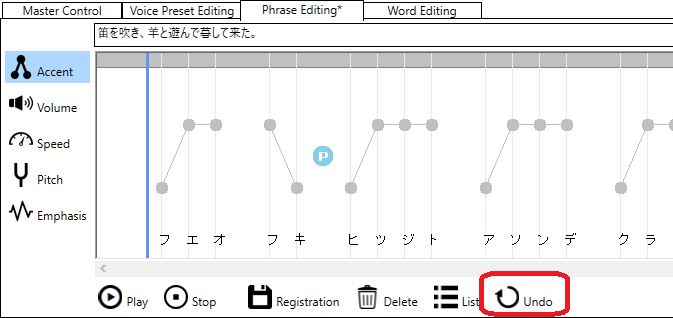
Delete all pauses in a phrase¶
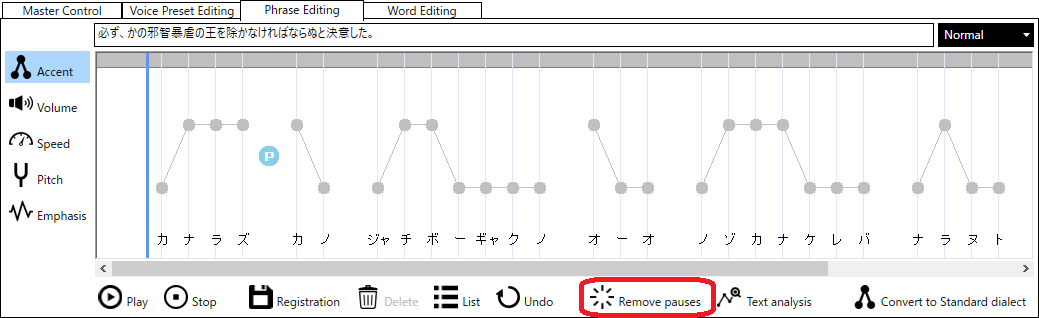
Text analysis¶
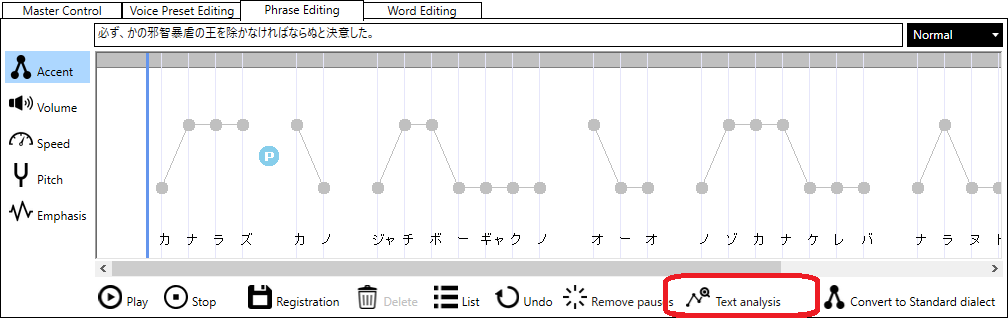
Register phrases¶
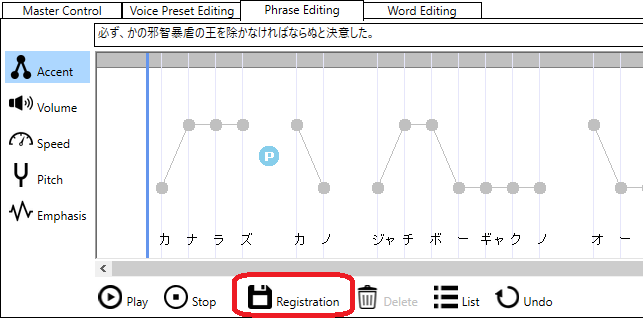
Delete phrase¶
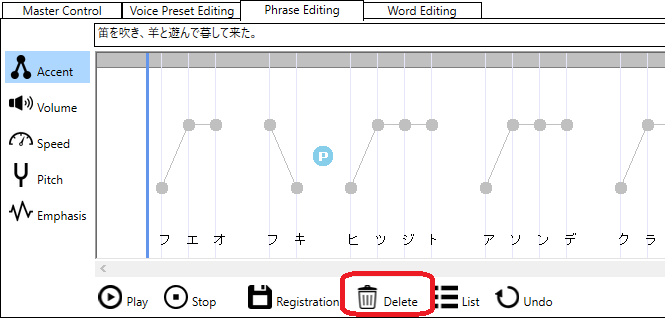
Change phrase headings¶
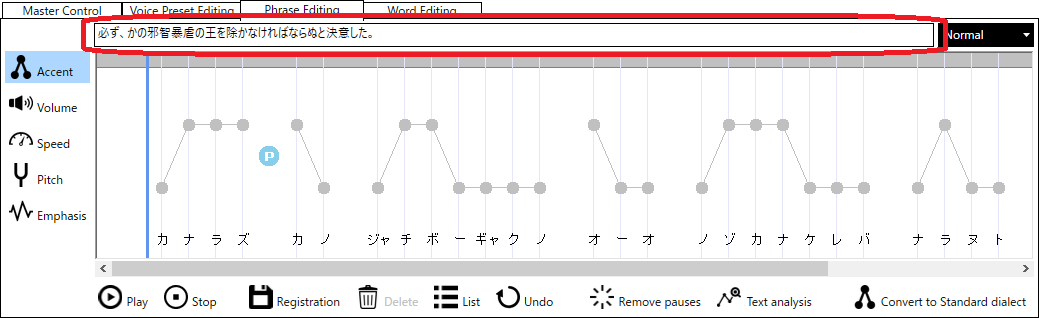
Create a partially different phrase based on a registered phrase (phrase copying).¶
- Adjust and register the original phrase.
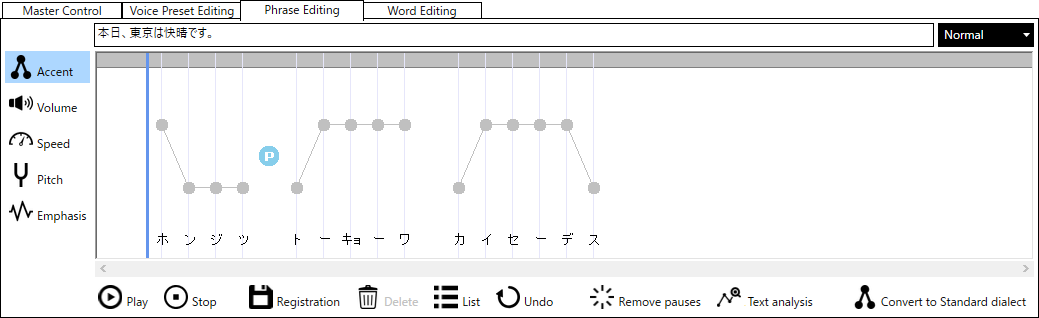
- The registered phrase is being selected for editing.
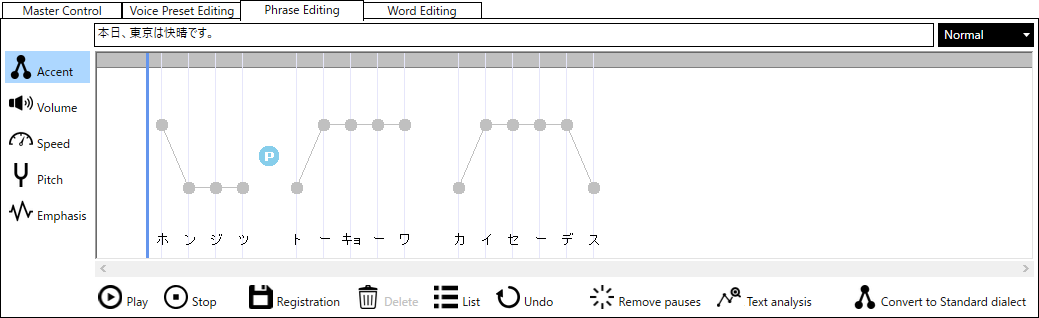 * This step is not necessary if you are continuing from the previous section.* See also: Prepare phrases to be edited
* This step is not necessary if you are continuing from the previous section.* See also: Prepare phrases to be edited - Change the heading.
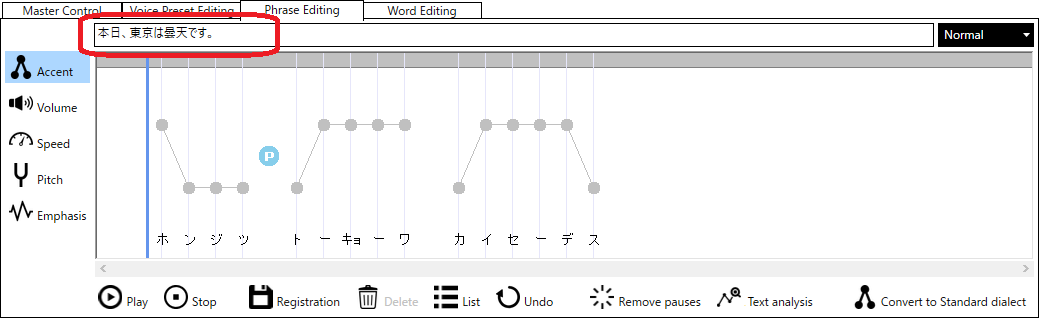 * Readings, accents, and other adjustments remain unchanged.
* Readings, accents, and other adjustments remain unchanged. - Edit of the reading will be made when necessary.
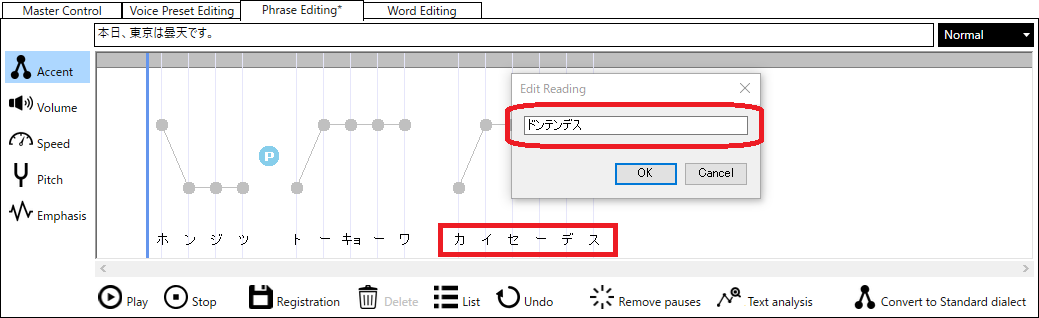 See also: Reading edit
See also: Reading edit - When phrase adjustment is complete, register the phrase.
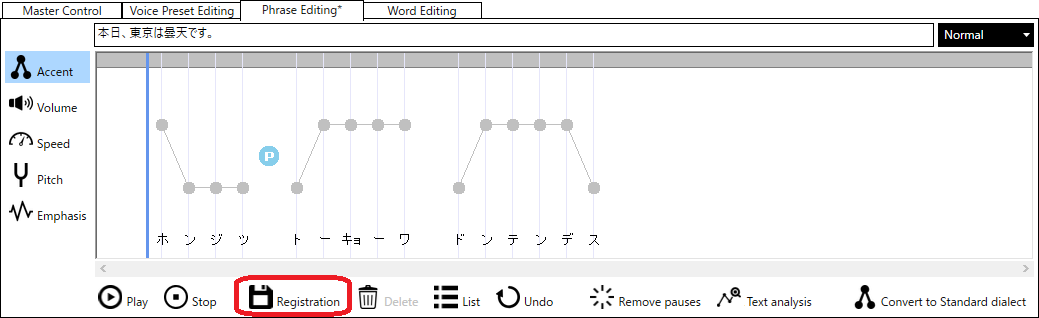
- Because the heading is changed, it is registered as a separate item from the original phrase.
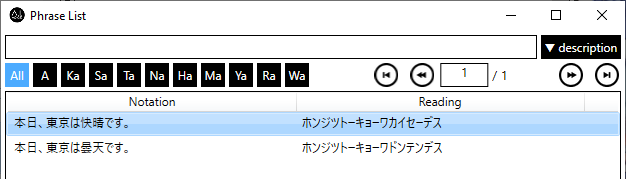 * If the edited heading already exists, it will be overwritten.
* If the edited heading already exists, it will be overwritten.