Project¶
You can save your work in progress as a project file and restore your work by opening that file.
What is saved in project file¶
The following contents are saved in the project file.
- Entered textThe text entered in the text input field are saved.* The contents of the Text format and List format formats are saved .
- Master controlEach voice effect and pause length in “Master Control” is savedFor symbol pauses, save the pass to the symbol pause dictionary, not the registered content. See next section for more.
- Project settingsSave the contents of “Project Settings”.For User Dictionary (word dictionaries, phrase dictionaries, symbol pause dictionaries) and Voice Presets , the file paths are saved instead of the registered contents.Therefore, if you save one project and then update the same user dictionary file/voice preset file while working on another project, the contents of each item will be updated when you open the first project.
New project¶
- From the menu, press “File” - “New Project”.
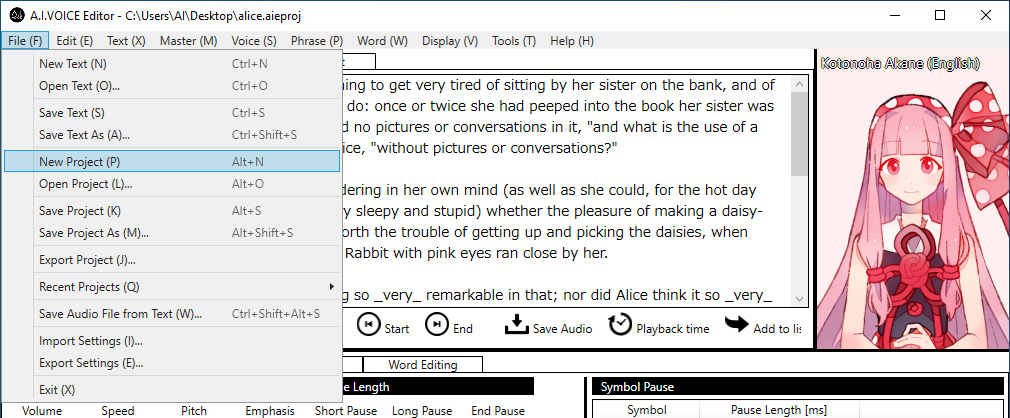
- New project will begin.
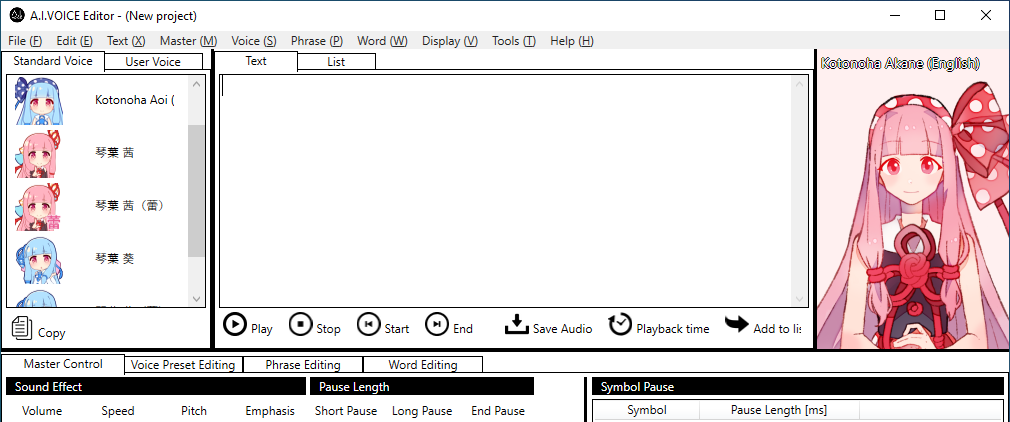
- Text will be left blank.
- Master control and project settings will take over the current status.* However, if the exported project is opened, the User Dictionary / Voice Presets pass will be changed to the default value.
Open saved project file¶
- Press menu “File” - “Open Project”.
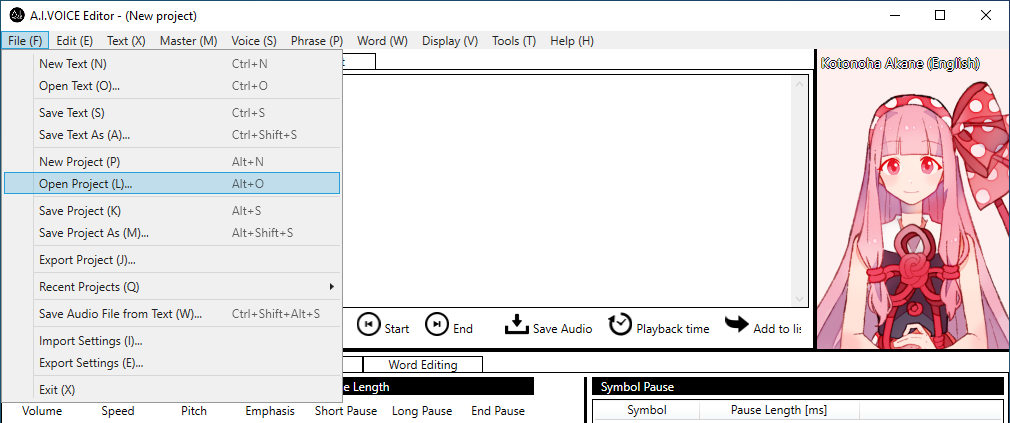
- Select the project file in the “Open Project” dialog and click the “Open” button.
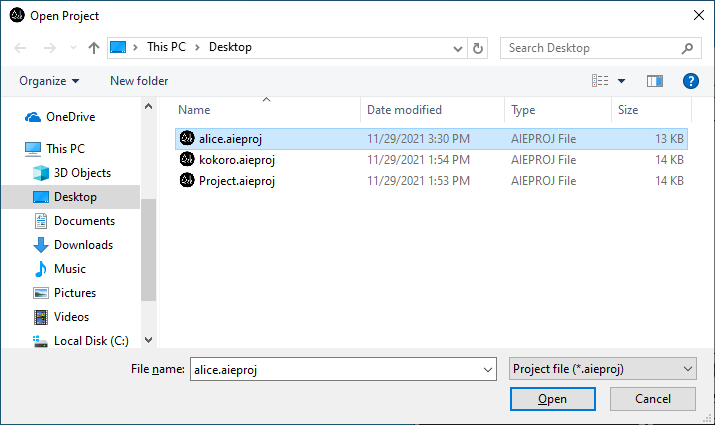
- Selected project files will open.
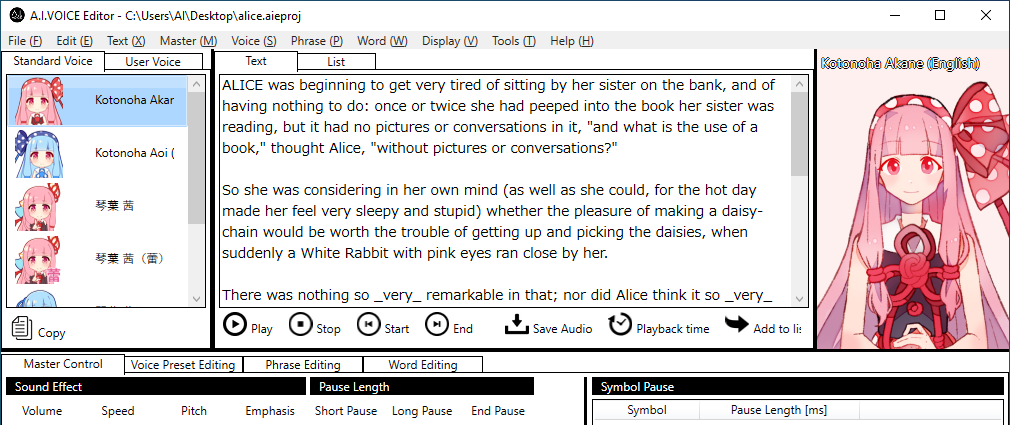
Overwrite and save project¶
- Press menu “File” - “Save Project”
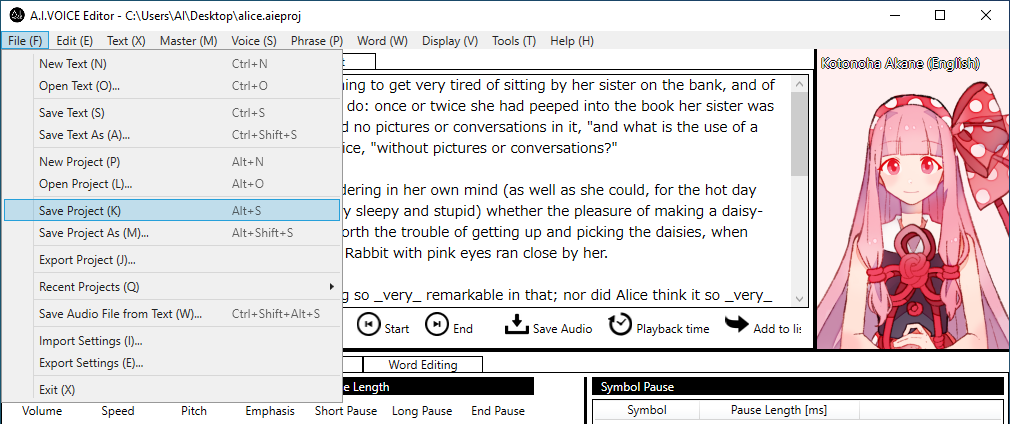
- Will overwrite and save the currently open project to file.
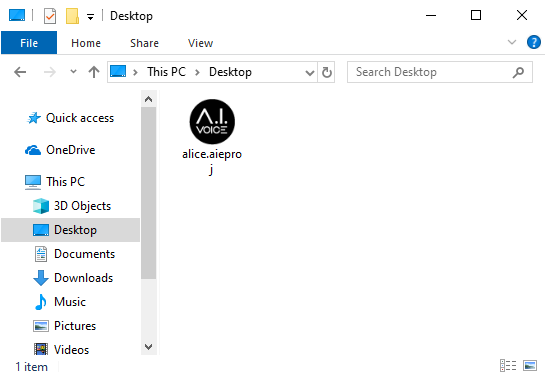 * If the project is not yet saved, the action will be “Save project as”.
* If the project is not yet saved, the action will be “Save project as”.
Save project as¶
- Press the menu item “File” - “Save Project As”.
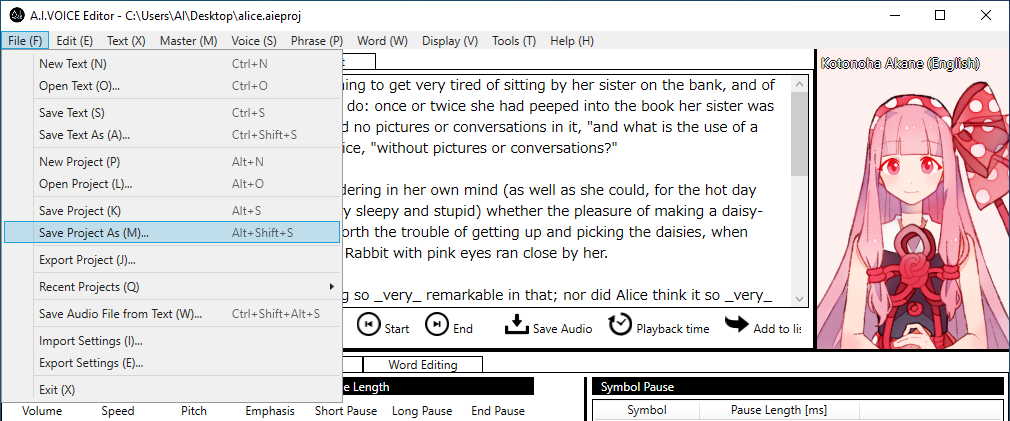
- In “Save Project” dialog, enter a destination and file name, then click the “Save” button.
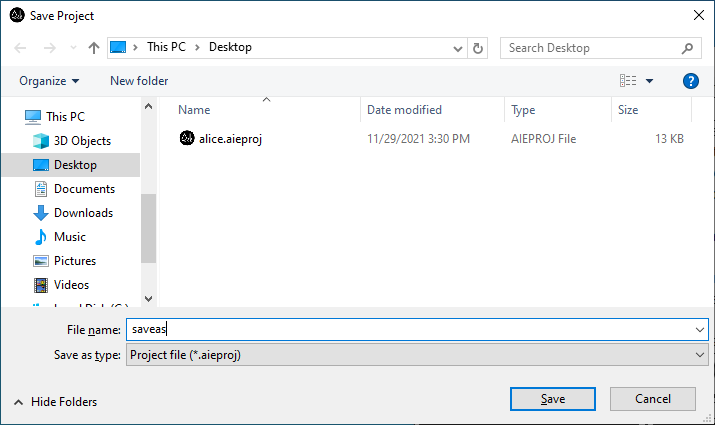
- The project file is saved to the specified pass.
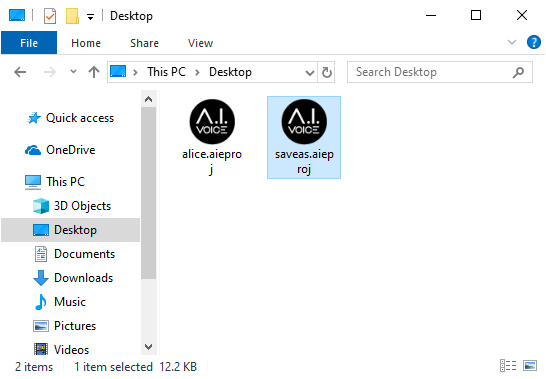
Open recently used projects¶
In the menu “File” - “Recent Projects” the pass that is the most recent project is displayed and can be selected to open that project.
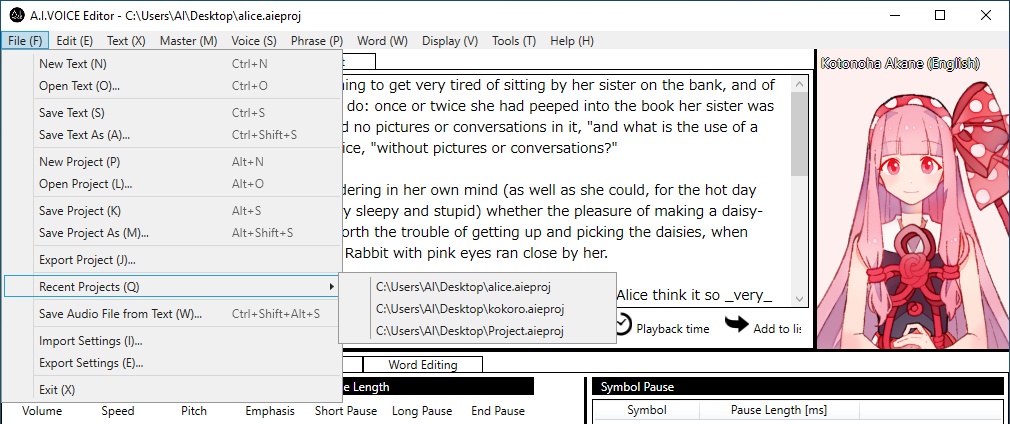
Export project¶
Outputs a group of files with all the information needed to create an audio equivalent to the current project.
Please use this service when moving or transfering the environment in which you use for the voice creation environment.
Export project¶
- Press the menu item “File” - “Export Project”.
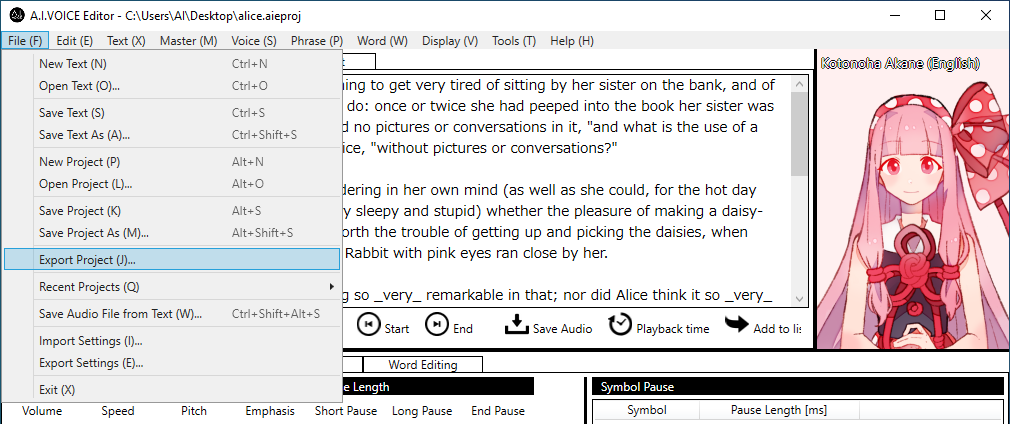
- When the “Export Project” screen appears, enter the output folder and project name and click the “OK” button.
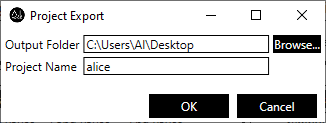
- Project will be exported.
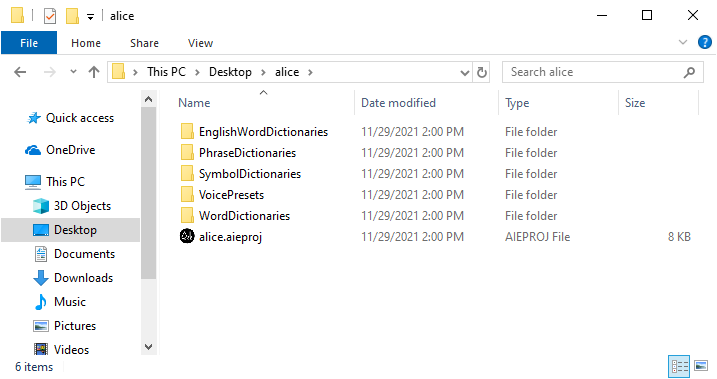
Composition of exported files¶
The exported files will consist of the following.
* As shown in the example procedure above, the output folder is “C:\Users\AI\Desktop” and the project name is “kokoro”.
* Each user dictionary/voice preset file name in the figure below is the default and will be the file name used during actual export.
* “User word dictionary (English)” outputs English voices, and “User word dictionary (Chinese)” outputs Chinese voices only if they are installed. Other user dictionaries are outputs only when the Japanese voices are installed.
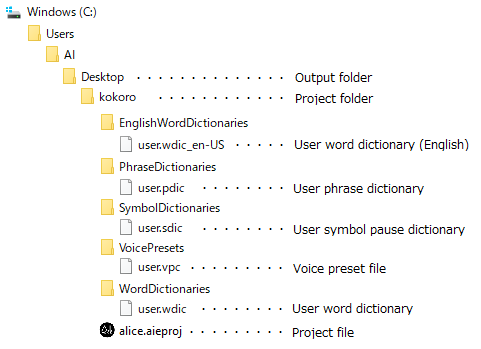
Import project¶
There is no special operation for importing. Exported project files can be installed by opening them.
See the section “Open saved project file”. Also see the notes in the next section.
Notes on using exported projects¶
- The exported project holds the pass of each user dictionary file and voice preset file relative to the project file. When moving files, please be careful not to change the position of each file. Alternatively, after moving the files, re-set the pass for each file from the project settings.* If the pass of each file is kept as a relative path, it will be displayed in the project settings screen as shown in the figure below. The “$(ProjectDirectory)” represents the folder where the project files are located.
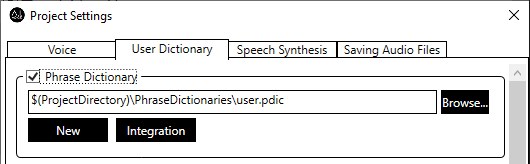
- If the voices used in the voice presets of the exported project are not installed in the environment, the voice presets will not be available.