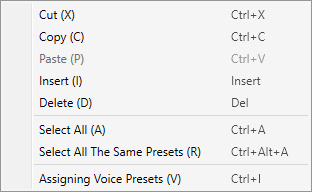List format¶
It manages information for sentences to be read out, voice presets for reading, and adjustments to the reading style in a list format.
* Reading aloud = Adjustable content by Phrase edit.
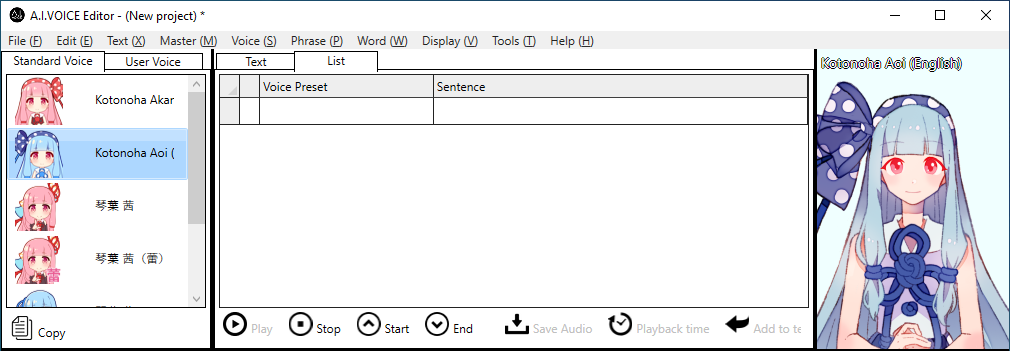
List¶
Each column of the list displays the following items.
Column |
Item |
Description |
|---|---|---|
1 |
State where sentence is modified |
After adjusting the reading of a sentence, a “★” mark will appear if the sentence has been changed.
|
2 |
Voice preset |
Displays a voice preset that reads the sentences in this line.
|
3 |
Sentence |
Sentence being read aloud will be shown.
|
State where sentence is modified¶
The reading of a sentence is determined at the time the sentence is entered. (See: When the readings are generated)
Once a reading has been determined, changing a sentence will result in a mismatch between the sentence on the list and the reading of that sentence. When this condition occurs, a ★ mark will appear in the first column of the list.
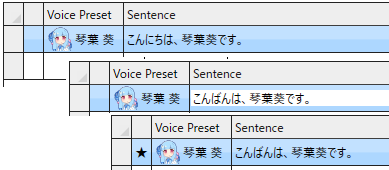
In the example in the image, the last sentence reads “こんばんは、琴葉葵です。”. but the reading is “こんにちは、琴葉葵です。”, which was determined when the first sentence was entered.
If you adjust the reading in the editting phrase and press “Apply to list”, the reading specified in the Edit Phrase field will be stored in the list and the ★ mark will be hidden.
See “Reading adjustment per sentence” for information on how to edit the reading.
Add sentence¶
To add a sentence you want to read out loud, add a line to the list and enter the sentence.
The listalways has an empty line on the last line. Entering a sentence on this line will add a new empty line.
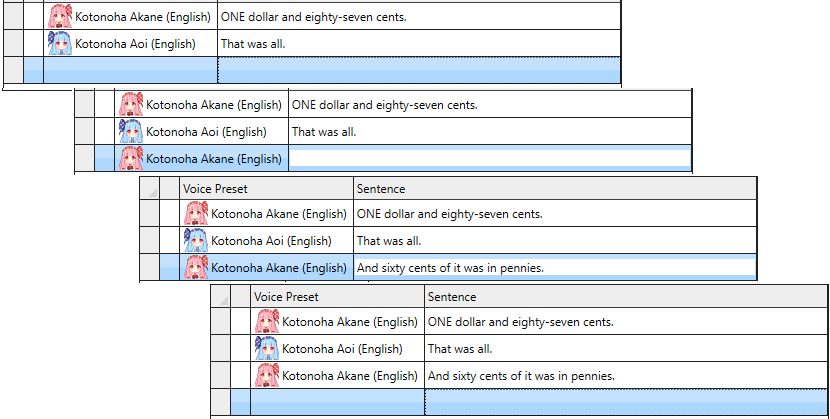
Also, selecting “Insert” from the list’s Context menu will add a blank line to the right-clicked line.
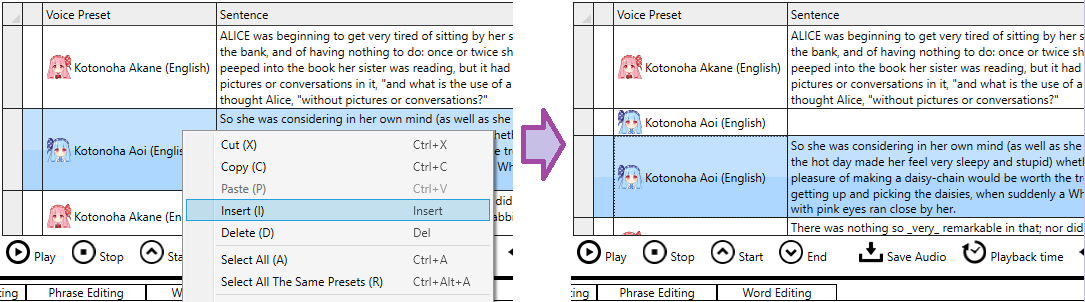
Edit sentence¶
Sentences can be edited in the following ways.
To select click on the row where you want to edit the sentence, then click on the sentence column again.
The sentence field becomes editable, and editing operations such as keyboard input, copy/paste, etc can be done.
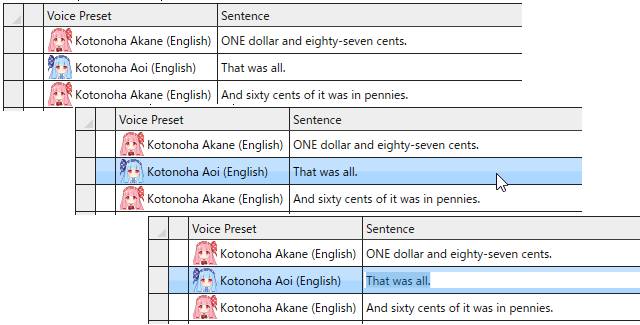
* Sentences cannot contain a sentence-final symbol except at the end of the sentence.
Voice preset settings¶
Sets a voice preset to be read out for each sentence.
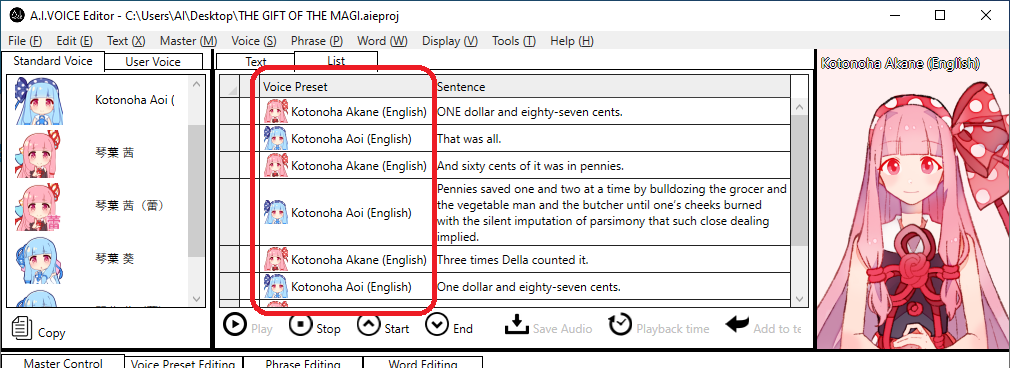
For more information on voice presets, see “Voice Preset”.
Voice presets can be set up in the following ways.
- Drop from voice preset listFrom the list of voice presets on the left side of the screen, drag and drop the voice preset you want to have read out to the row in the list.
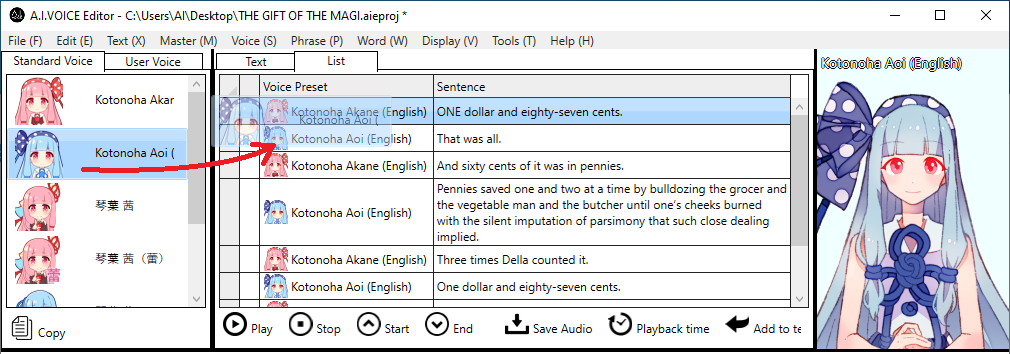
- List context menuRight-click on the row for you want to set a voice preset and select “Assigning Voice Presets” from the Context menu.
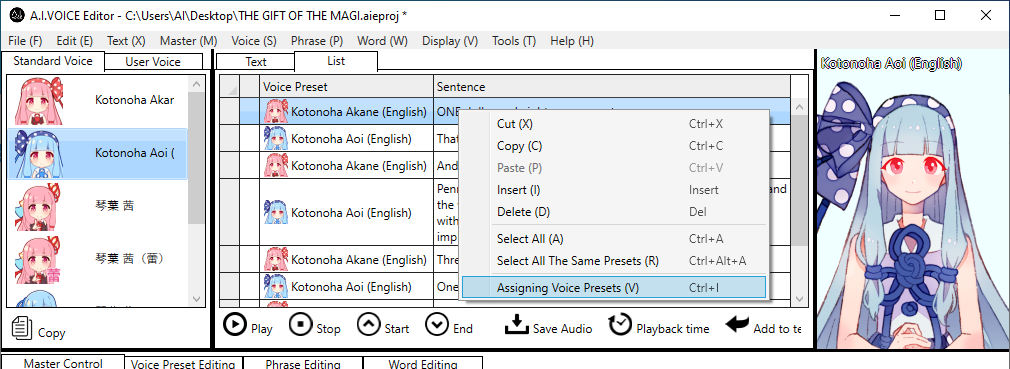
Select target element¶
Many functions for lists target the rows that are selected on the list.
To make a row in the list selected, you can use the following methods.
Select a single row¶
Click on the row you wish to select. The previous selection will be canceled.

Select multiple consecutive rows¶
- Click on the first row of the range you want to select, then hold down the Shift key while clicking on the last row of the range.The first clicked row and the rows clicked while holding down the Shift key will be selected.
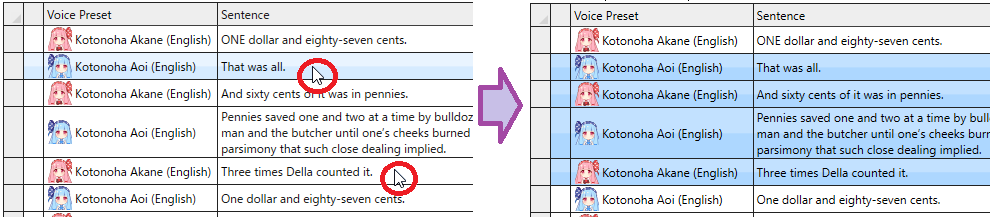
- Click and hold on the header (gray area on the far left) of the first row of the range you want to make selected, and move the mouse cursor up or down.From the clicked row to the row where the left mouse button is released will be selected.
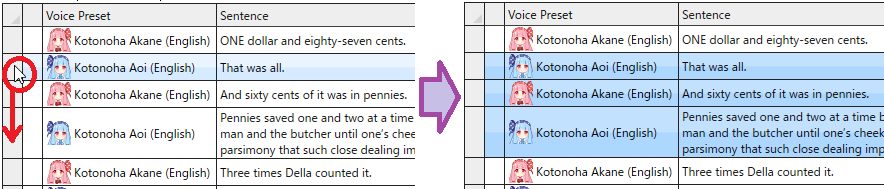
- Pressing the ↑ and ↓ keys while holding down the Shift key extends the selection upward or downward from the currently selected line.
Select multiple lines at any place¶
Holding down the Ctrl key while clicking makes the clicked row selected while maintaining the current selection.
If the row you clicked on was already selected, the selection will be canceled.

Select the row which a particular voice preset is assigned¶
Right-click on the row where the desired voice preset is set and select “Select All The Same Presets” from the Context menu.
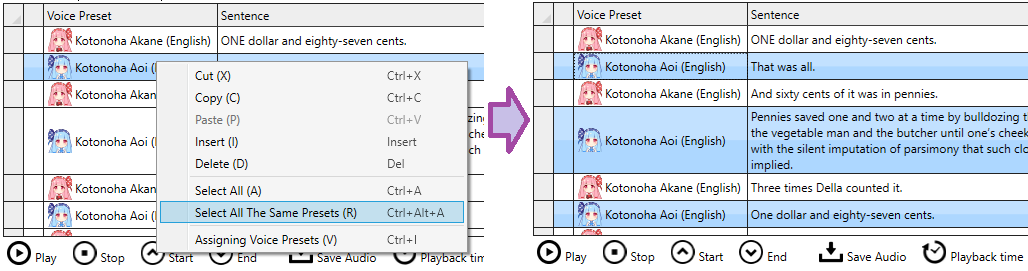
Select all rows¶
Press the upper left part of the list to make all rows selected.
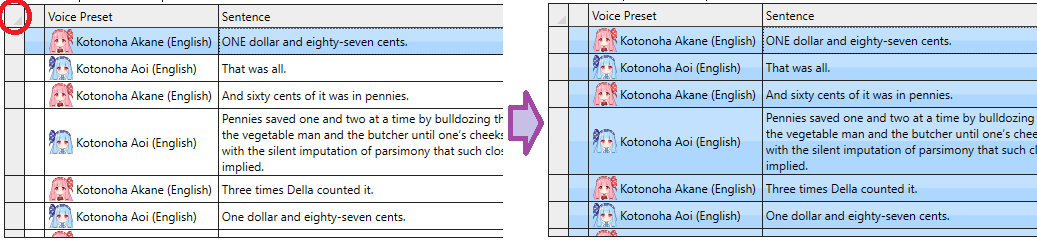
Alternatively, select “Select All” from the list’s Context menu.
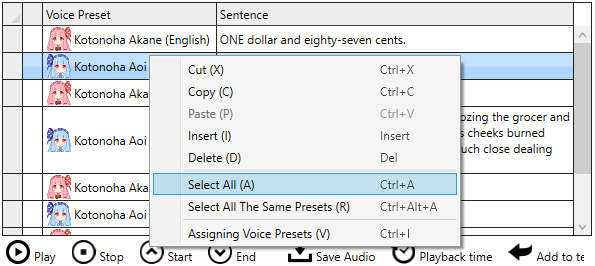
Reading adjustment per sentence¶
Editing text in list format preserves the results of reading adjustments from each row.
This makes it possible to specify different readings for different sentences (rows), even for the same sentence.
When the readings are generated¶
Generation of readings for sentences is done at the following times.
- Fnalize by entering sentences in the blank rows
- Execute “Add to List” in the text entry field in text format.
- Execute “Text analysis” in the phrase edit field of the list edit mode.
* Registered phrases are applied at this time. If the entered sentence contains an applicable phrase, that phrase will be applied. Conversely, if a phrase for the same heading is registered after the sentence reading has been determined, the reading of this sentence will not change.
Selection of target for reading adjustment¶
When you select a row in the list, the reading for that row appears in the phrase edit box at the bottom of the screen.
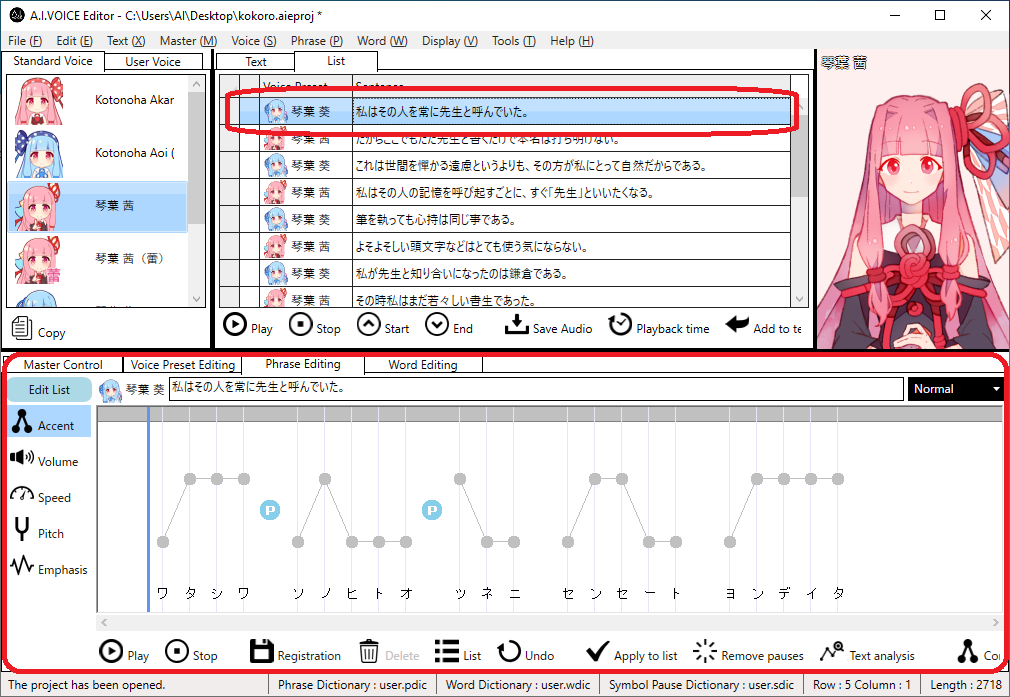
* While adjusting the reading of a list element, “Edit List” will appear in the upper left corner of the phrase edit column.
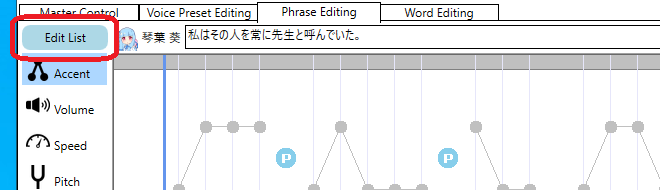
Adjustment of reading (Japanese)¶
As for the adjustment content of Japanese sentences, it is equivalent to phrases. See Phrase edit.
Adjustment of reading (English)¶
Phoneme-by-phoneme adjustment is possible for English sentences.
* Can only be adjusted in list format. Cannot be adjusted in Text format.
Adjustment of accents¶
Specify the stress for each syllable from [no stress, first stress, second stress].
- Clicking on the stress symbol toggles between 0: no stress => 1: first stress => 2: second stress (=> 0: no stress).It can also be changed by moving the mouse cursor over the stress mark and operating the wheel.
- If the value is changed to a value different from the initial value, a frame will appear on the stress mark.
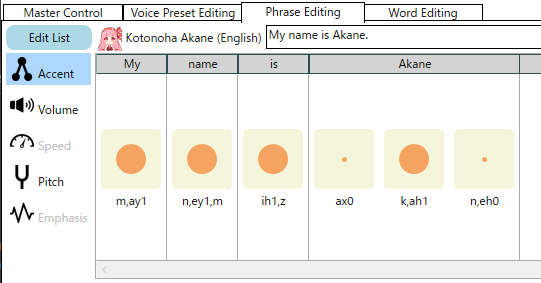
Adjusting the volume¶
Specifies the volume of each phoneme.
- The graph displays the initial value in light color and the current value in dark color.
- Moving the mouse cursor over the graph displays the current value in a tooltip.
- Clicking on the graph changes the volume to the value at that position.
- Operating the mouse wheel on the graph changes the volume by a fixed amount.
- Holding down the Ctrl key while clicking on the graph changes the volume to the default value.
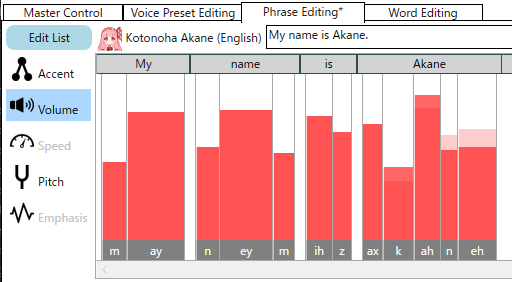
- Pressing the “+” and “-” buttons on the vertical and horizontal scroll bars will expand or contract the display area in each direction.It is also possible to expand or contract the display area vertically by holding down the Ctrl key in the adjustment column and operating the mouse wheel, or horizontally by holding down the Ctrl and Shift keys and operating the mouse wheel.
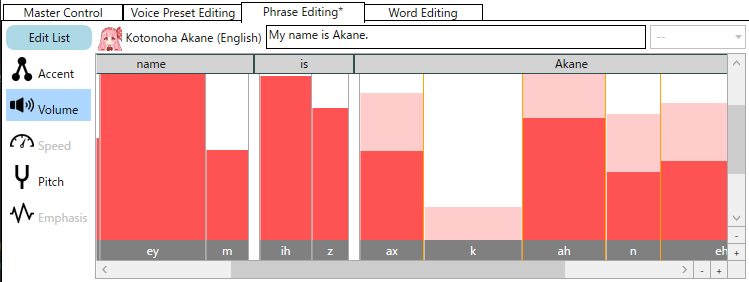
Adjustment of pitch¶
Specifies the pitch of each phoneme.
The operation is the same as for the aforementioned volume.
Adjustment of duration¶
Specifies the duration of each phoneme. It can be adjusted in volume or pitch mode.
- Change the duration of a phoneme by dragging the boundary line on the right side of the graph.
- If the value is changed to a value different from the initial value, the boundary line is displayed in orange, and if the mouse cursor is moved over the boundary line, the initial value is displayed as a red line.
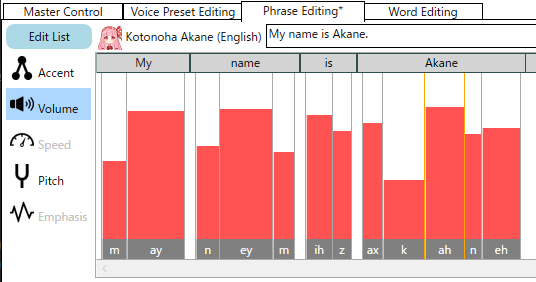
Word-by-word adjustment¶
By manipulating the word-by-word header section, you can perform batch processing on phonemes within a word.
Can be operated in volume and pitch mode.
- Move the mouse cursor over the header of a word unit and operate the wheel to change the volume/pitch of all phonemes in the word at once.
- Holding down the Ctrl key while clicking on the header section of a word unit changes the volume/pitch of all phonemes in the word to their default values at once.
- Dragging the right border of the header section of a word unit changes the duration of all phonemes in the word at once.
- Holding down the Ctrl key while clicking on the right border of the word-by-word header section changes the duration of all phonemes in the word to their initial values at once.
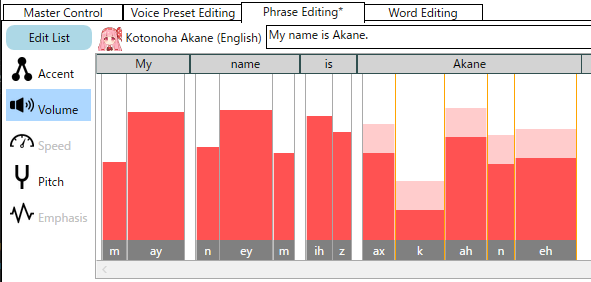
Adjustment of reading (Chinese)¶
Phoneme-by-phoneme adjustment is possible for Chinese sentences.
* Can only be adjusted in list format. Cannot be adjusted in Text format.
Adjustments other than accents will be the same as for English.
Adjustment of accents¶
Specify the four tones for each syllable from [first tone to fourth tone and neutral tone].
- By clicking on the four tones symbol, you can switch in the following order: 0: neutral tone => 1: first tone => 2: second tone => 3: third tone => 4: fourth tone (=> 0: neutral tone).It can also be changed by moving the mouse cursor over the four tones mark and operating the wheel.
- If the value is changed to a value different from the initial value, a frame will appear on the four tones mark.
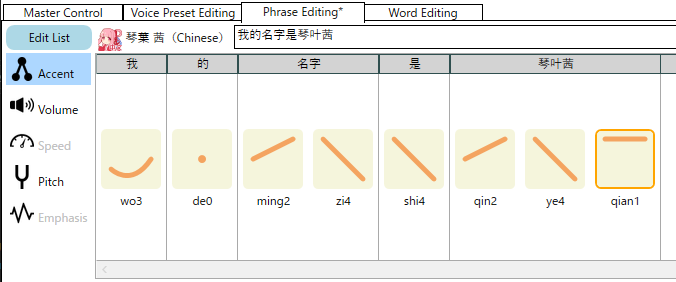
Correct reading when changing sentences¶
Once the reading is determined, changing sentences will not automatically change the reading.
Adjust readings and accents as necessary. See Phrase edit.
If you are making a major change to a sentence, or if you accidentally finalize a sentence while entering a new sentence and generate a reading halfway through, please use the “Text analysis” function after entering the sentence in order to generate the reading again.
Save readings¶
After adjusting the reading, click the “Apply to list” button. The adjustment is applied to the current row to be edited.
The reading is stored by each row. If you apply the same sentence to a row and then enter the same sentence on a new row, the reading will not be changed. Also, if you apply a sentence to a row and then enter the same sentence in a new row, it will not be read the same way as the previously applied reading.
If you want to always have the same reading for a particular phrase, please use the phrase dictionary.
The entire list is saved in the Project.
Convert to text format¶
The contents entered in the list format are registered in the text format input field.
- Register the sentences in the list and press the “Add to text” button.* The rows that are selected in the list will be the target.
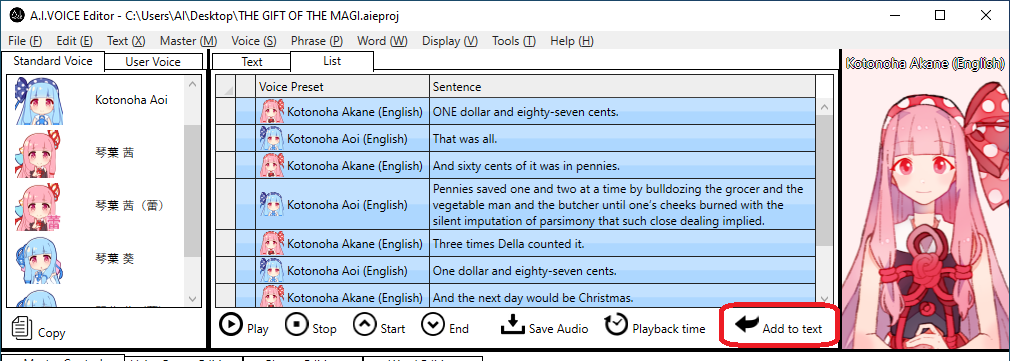
- Text will be added in the format of (Voice preset name)(Prompt string)(Sentence) to the end of the text entry field.
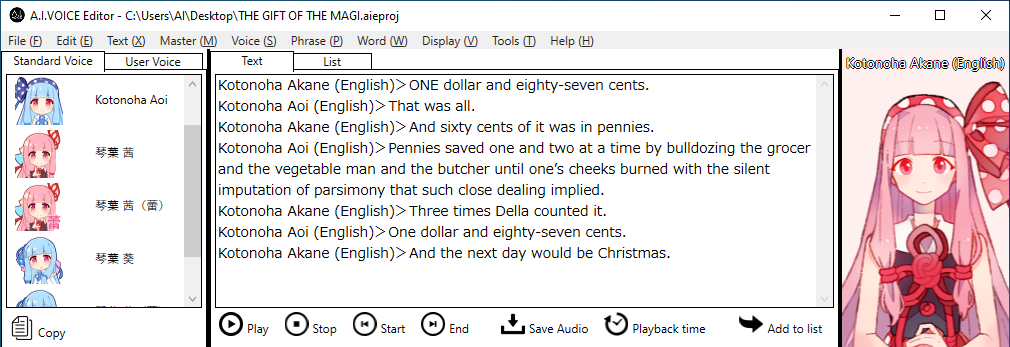
* Readings set in list format will not be reflected in text format.