Install / Uninstall¶
Install¶
The A.I.VOICE Editor can be installed from the dedicated setup launcher.
If you are installing from the installation media, insert the installation media into your computer’s DVD drive, and the setup launcher will automatically launch. If it does not launch automatically, open the DVD drive from “PC” (or “Computer”) and double-click “setup.exe”.
If you are installing from a set of installation files saved on your computer, double-click “setup.exe”.
Setup Launcher¶
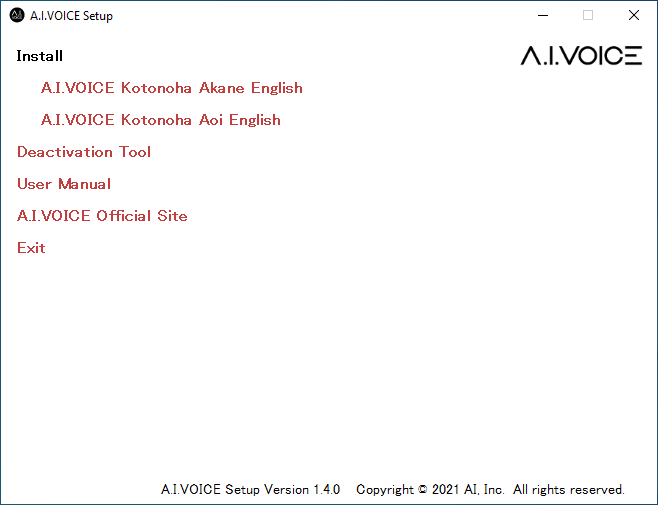
- InstallInstall each package separately.
- A.I.VOICE (Voice Name)Install a set of packages necessary for using A.I.VOICE Editor and a voice dictionary of (voice name).If a product contains more than one voice, each voice will be displayed separately.
- Deactivation ToolInstall the deactivation tool that you will use to deactivate the activated license.
- exVOICEDisplay the folder where exVOICE included in the media (or a group of files for installation) is stored in the Explorer.It is displayed only on products that come with exVOICE.
- User ManualView this user manual in your browser.
- A.I.VOICE Official SiteView the official A.I.VOICE website in your browser.
- ExitExit the setup launcher.
Installing A.I.VOICE¶
- Select “Install” - “A.I.VOICE (Voice Name)” in the setup launcher.
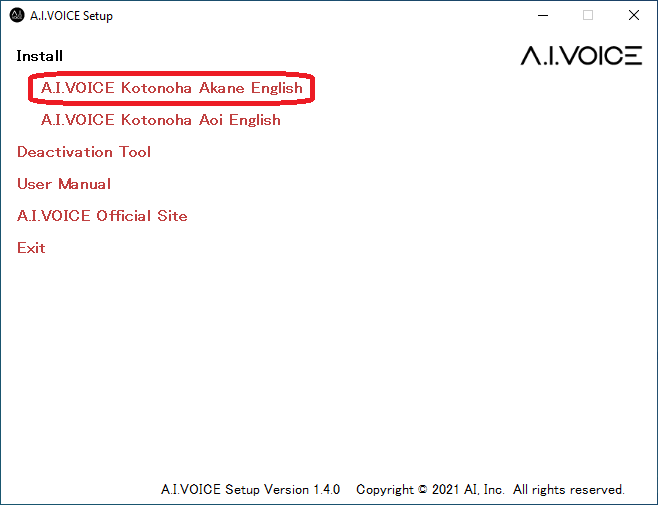
- A.I.VOICE The setup wizard for (voice name) will start. Please review the license agreement and check the “I agree to the license terms and conditions” box.
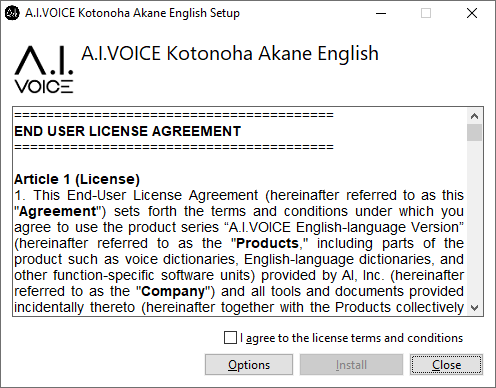
- You can change the installation location by clicking the “Browse” button.After entering the installation location, click the “OK” button to save the changes and return to the first screen. Clicking the “Cancel” button will discard the changes and return you to the first screen.
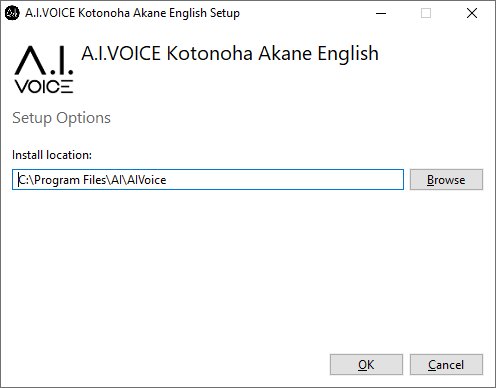
- Click the “Install” button to start the installation process.Please wait a moment for the installation to complete.
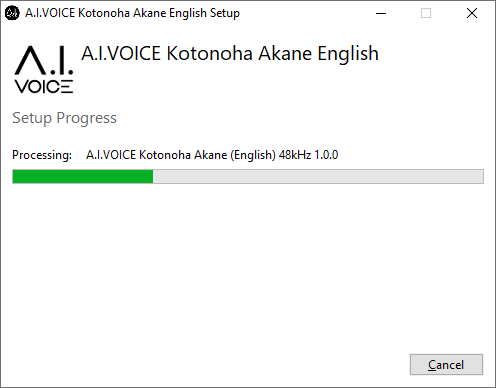
- When the installation is complete, the completion screen will be displayed. Click the “Close” button to exit the wizard.
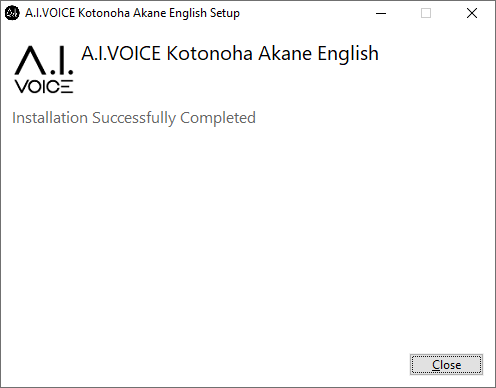
Installing the Deactivation Tool¶
* The deactivation tool is not required to use the A.I.VOICE Editor. Please refer to the section “Deactivation” for details.
- Select “Deactivation Tool” in the setup launcher.
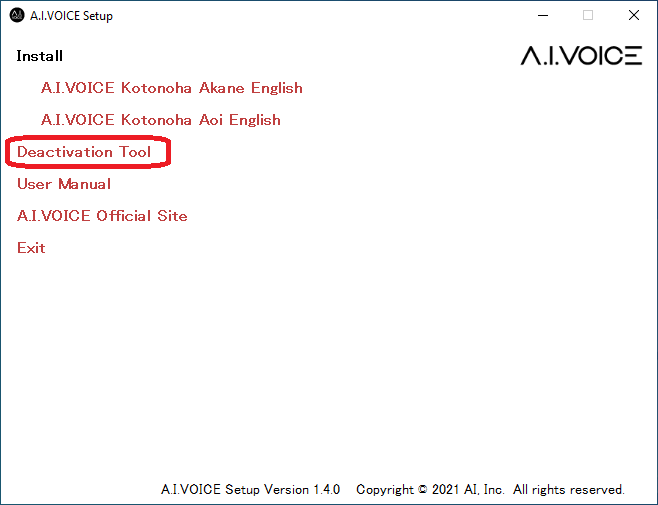
- The Deactivation Tool Setup Wizard will start. Click “Next” to continue.
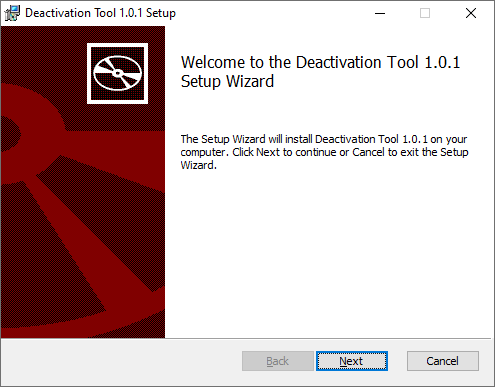
- After reviewing the license agreement, check the “I accept the terms in the License Agreement” checkbox and click “Next”.
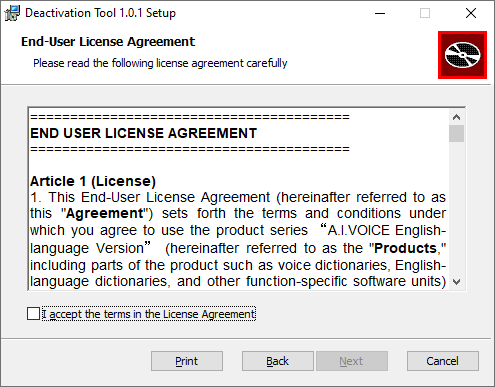
- Enter the installation location and click the “Next” button.
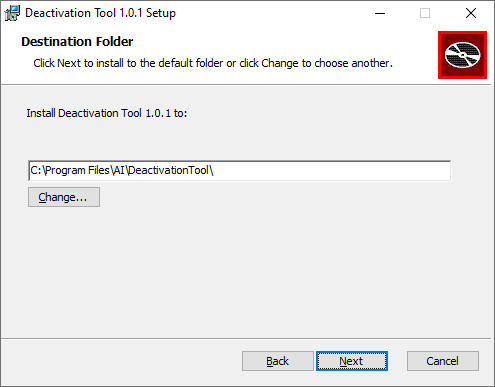
- If there are no problems with the previous steps, click “Install”.
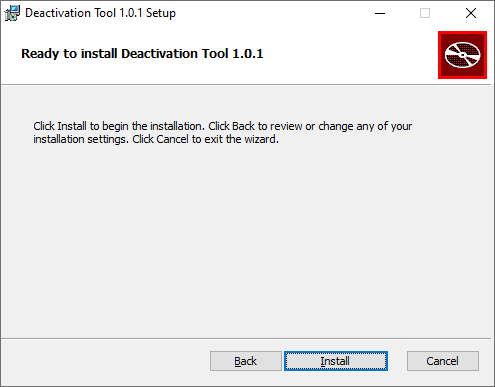
- When the installation is complete, the completion screen will be displayed. Click the “Close” button to exit the wizard.
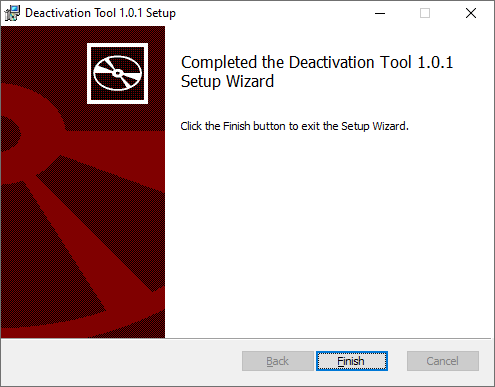
Update Install¶
A.I.VOICE Editor, language dictionaries, and voices with additional functions and bug fixes will be released on the download page of the A.I.VOICE user support site as needed.
Perform download and installation as necessary.
Uninstall¶
Uninstallation uses standard Windows functions.
- Display the “Programs and Features” screen of the control panel.* The following procedure is an example.
- For Windows 11 and Windows 10
- Type “control panel” in the search field of the computer’s taskbar and press the Enter key.
- Display the “Programs and Features” screen from the control panel.
- When the control panel display method is “Category”Select “Uninstall a program” under the “Programs” category.
- If the control panel display method is not “Category”Select “Programs and Features.”
- For Windows 8.1
- Right click on the Start button and select “Programs and Features”.
- Select “A.I.VOICE (voice name)” and press “Uninstall”.
- The installer starts in Modify Setup mode.
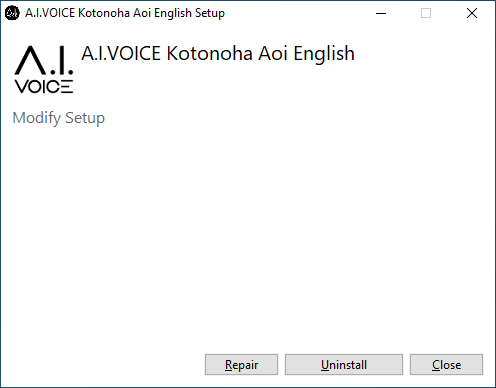
- Click the “Uninstall” button to start the uninstallation process.
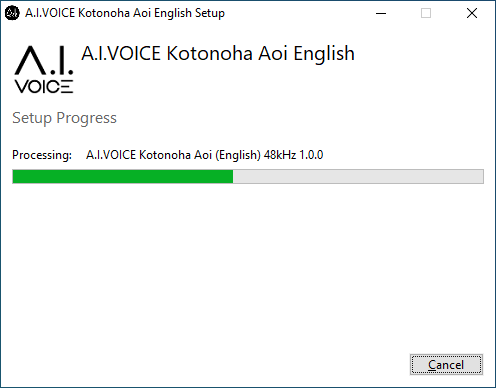
- When the process is complete, select “Close” to exit the installer.
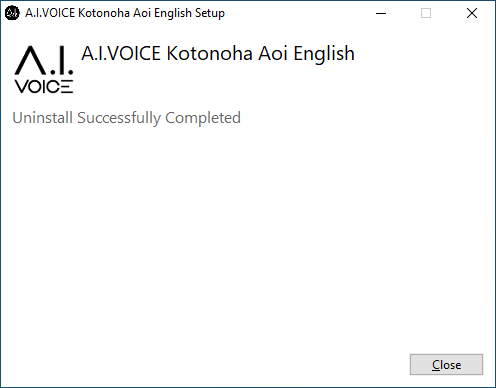
- If you have separately installed the Deactivation Tool, Editor, Voice, etc. via Update Install, uninstall them separately as necessary.