Master Control¶
On the “Master Control” tab in the tuning area at the bottom of the main screen, you can set various voice effects and pauses when reading aloud.
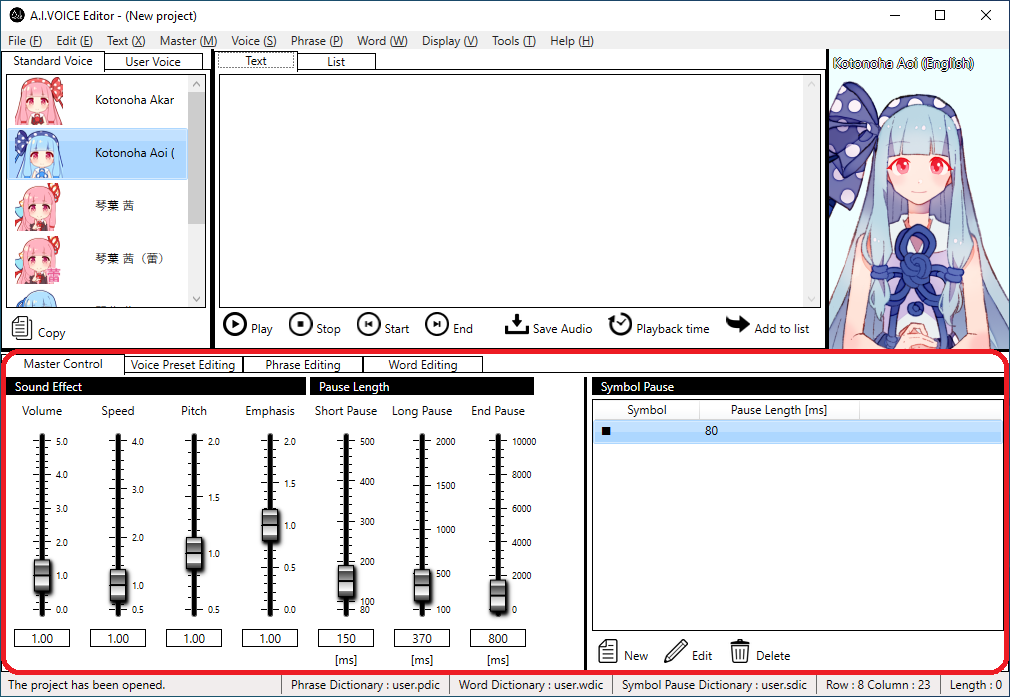
Voice effect¶
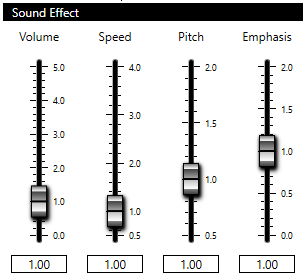
There are four types of voice effects: volume, speaking speed, height, and intonation. To change the value of the audio effect, enter the value directly in the text box where the number is displayed, or operate the slider with the mouse. If you press the title of each item (“Volume”, “Speaking speed”, etc.), each value will be returned to the initial value.
- VolumeSpecify the volume to read the text in the range of 0.00 times to 5.00 times. The initial value is 1.00 times.
- Speaking speedSpecify the speed at which the text is read aloud in the range of 0.50 times to 4.00 times. The initial value is 1.00 times.* By enabling “Voice effect value input range extension” in the environment settings, you can specify in the range of 0.10 times to 5.00 times.
- PitchSpecify the pitch of the voice that reads the text in the range of 0.50 times to 2.00 times. The initial value is 1.00 times.* By enabling “Voice effect value input range extension” in the environment settings, you can specify in the range of 0.10 times to 5.00 times.
- intonationSpecify the pitch width of the voice that reads the text in the range of 0.00 to 2.00. The lower the value, the narrower the pitch of the voice, resulting in a robot-like voice without intonation. On the other hand, the higher the value, the wider the pitch of the voice, so it sounds like an exaggerated voice with intonation. The initial value is 1.00.* By enabling “Voice effect value input range extension” in the environment settings, you can specify in the range of 0.00 times to 5.00 times.* This does not apply to reading out loud with English / Chinese voice. Also, it will not be displayed in environments where Japanese voice is not installed.
The length of the pause¶
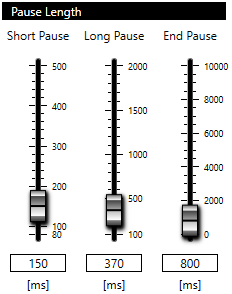
- Short pauseIt is a pause that is inserted at a very short break in the sentence. The location where the short pause is inserted depends on the context. It can be set in the range of 80 to 500 milliseconds. The initial value is 150 milliseconds.If the voice preset “Pause length” is enabled, this setting value will be invalid or inoperable.* This does not apply to reading out loud with English / Chinese voice. Also, it will not be displayed in environments where Japanese voice is not installed.
- Long pauseIt is a pause that is inserted in the sentence like the short pause in the sentence, but when it is necessary to put a clear interval in the sentence like a comma, the long pause in the sentence is inserted. It can be set in the range of 80 to 2000 milliseconds. The initial value is 370 milliseconds.If the voice preset “Pause length” is enabled, this setting value will be invalid or inoperable.* This does not apply to reading out loud with English / Chinese voice. Also, it will not be displayed in environments where Japanese voice is not installed.
- End of sentence pauseThis pause is inserted at the end of the sentence. It is not inserted at the end of the entire text to be composited. An ending pause is inserted at the end of the entire text. It can be set in the range of 0 to 10000 milliseconds (10 seconds), but it cannot be shorter than the long pause in the sentence. The initial value is 800 milliseconds.
Symbol pause¶
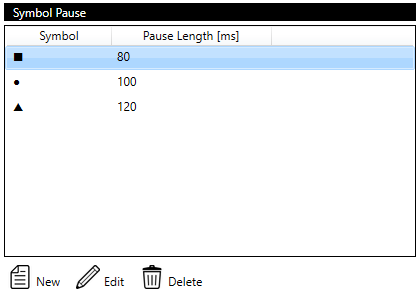
A.I.VOICE Editor allows you to assign a pause length to any symbol. If you insert a symbol with a pause length into the input text, the pause will be inserted during speech synthesis.
* This does not apply to reading out loud with English / Chinese voice. Also, it will not be displayed in environments where Japanese voice is not installed.
- Create NewClick the “New” button at the bottom of the symbol pause list to display the new symbol pause creation screen.
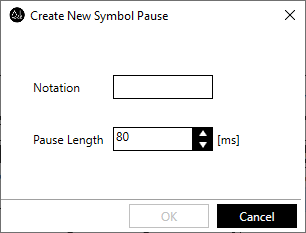 Enter any symbol in “Heading”, set “Pause length” and click the “OK” button to register it in the symbol pause dictionary.
Enter any symbol in “Heading”, set “Pause length” and click the “OK” button to register it in the symbol pause dictionary. - ChangeSelect an item in the symbol pause list and press the “Edit” button to display the symbol pause change screen.
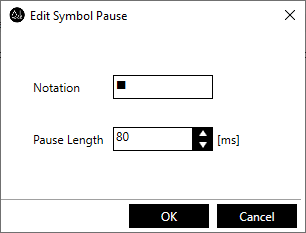 If you change the “Heading” and “Pause length” and click the “OK” button, they will be registered in the symbol pause dictionary.* If you change the “Heading”, the original heading item will be deleted and a new “Heading” item will be added.
If you change the “Heading” and “Pause length” and click the “OK” button, they will be registered in the symbol pause dictionary.* If you change the “Heading”, the original heading item will be deleted and a new “Heading” item will be added. - DeleteIf you select an item in the symbol pause list and click the “Delete” button, the selected item will be deleted from the symbol pause dictionary.