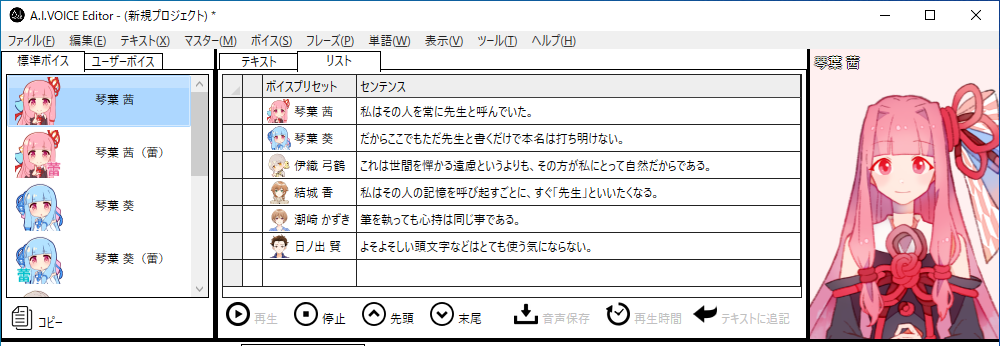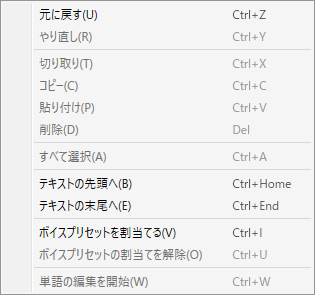テキスト形式¶
読み上げを行う文章全体を、一つの入力欄で編集します。
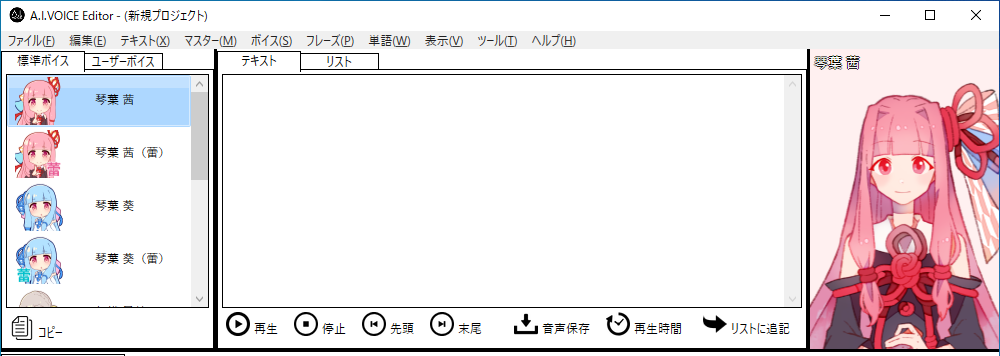
テキストの入力・編集¶
テキストの入力・編集は以下の方法で行います。
- キーボード入力キーボードからの直接入力を行います。
- コピー・ペースト他のアプリケーション等でコピーしたテキストを貼り付けます。
- テキストファイルの読み込みテキスト形式のファイルに保存されたテキストを読み込みます。次項を参照してください。
- プロジェクトファイルの読み込み本製品で作成したプロジェクトファイルを開くことで、プロジェクトファイルに保存されたテキストを読み込みます。プロジェクトについては、「プロジェクト」の項を参照してください。
※ テキスト形式における英語ボイスでの読み上げ時、テキストは文末記号(.、!、?)で文に区切られるため、「Mt.」や「Mr.」といった表記を含むとその位置の前後が別の文として扱われます。詳細は 英語読み上げ時のテキスト分割 を参照してください。
テキストの読み込み¶
テキスト形式で保存されたファイルの内容をテキスト入力欄に表示します。
※ テキストファイルの文字コードは自動的に判断可能ですが、正しく検出されない場合は、シフトJIS (CP932)、UTF-8、UTF-16 LE、UTF-16 BE から指定することが可能です。それ以外の文字コードのファイルは、文字コードを変更したうえでご利用ください。
- メニューの「ファイル」 - 「テキストを開く」を選択します。
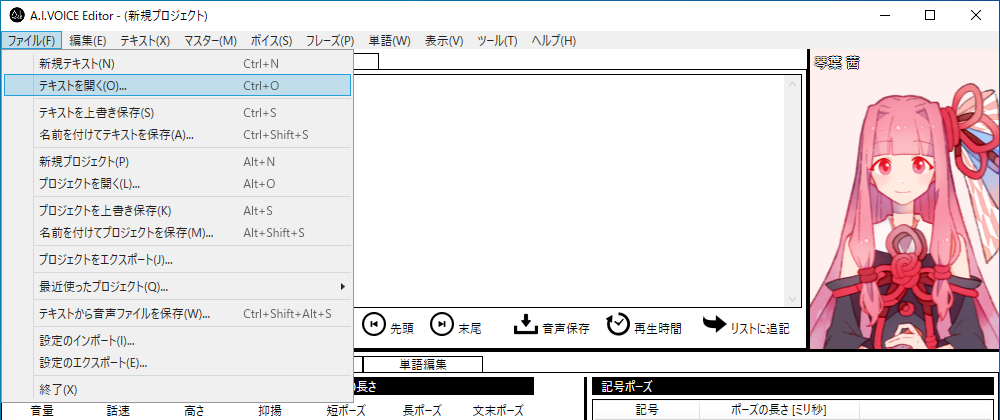
- ファイル選択ダイアログでテキストファイルを選択します。
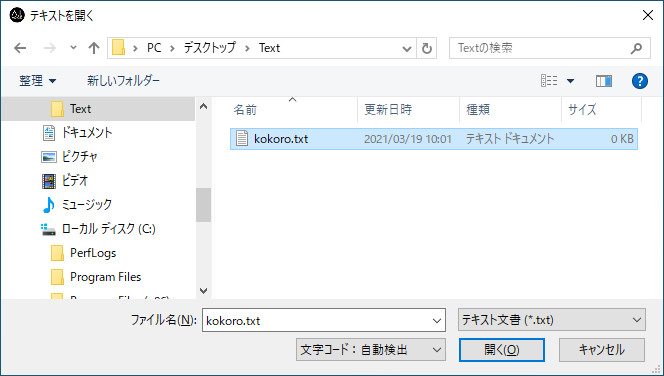 文字コードを指定する場合は、ダイアログ下部の文字コードを変更します。
文字コードを指定する場合は、ダイアログ下部の文字コードを変更します。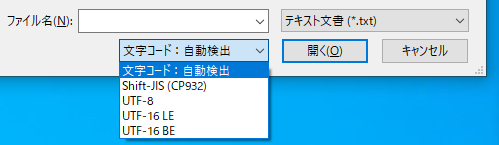
- 選択したファイルの内容がテキスト入力欄に表示されます。
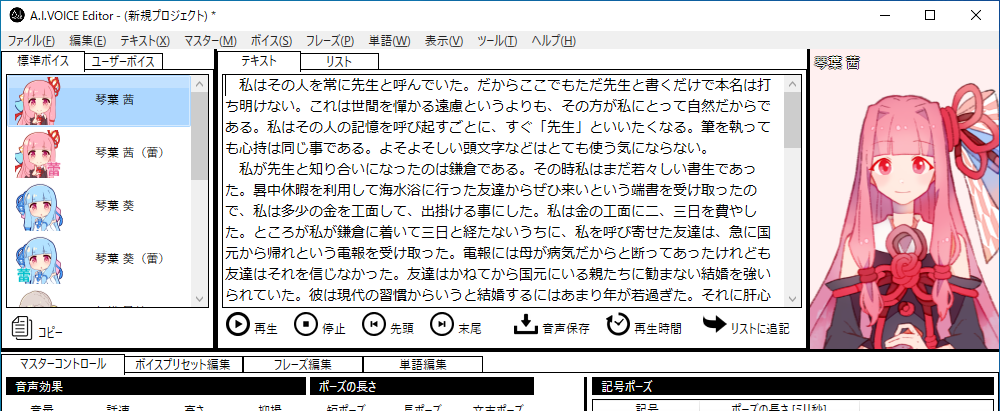
フォントサイズの変更¶
テキスト入力欄のフォントサイズの変更は 環境設定画面 で行えますが、テキスト入力欄上にマウスカーソルを移動し、Ctrl キーを押しながらホイールを回転させることでも変更可能です。
ボイスプリセットタグの挿入・削除¶
段落の先頭にボイスプリセットタグを記述することで、以降のテキストを選択されたボイスプリセットで読み上げるよう指示することができます。
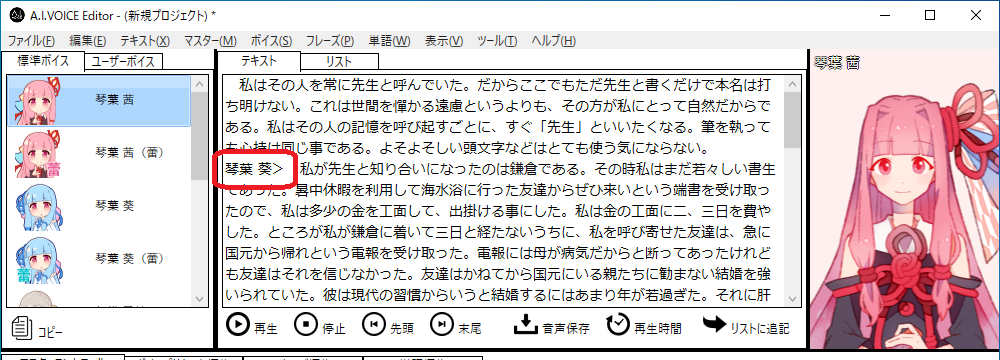
ボイスプリセットタグの挿入は、以下の方法で行います。
- ボイスプリセット一覧からドロップ画面左側のボイスプリセット一覧から、読み上げさせたいプリセットをテキスト入力欄のボイスプリセットを設定したい段落にドラッグ&ドロップします。
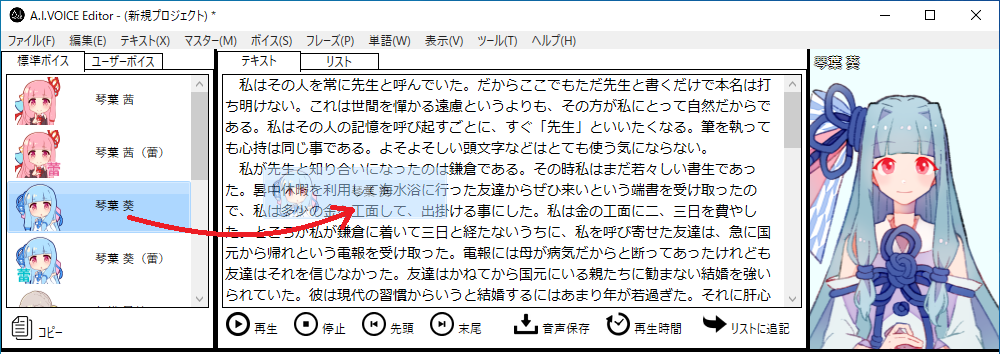
- テキスト入力欄のコンテキストメニューボイスプリセットを設定したい段落を右クリックし、コンテキストメニュー の「ボイスプリセットを割当てる」を選択します。右クリックする位置は段落内であれば先頭でなくても構いません。
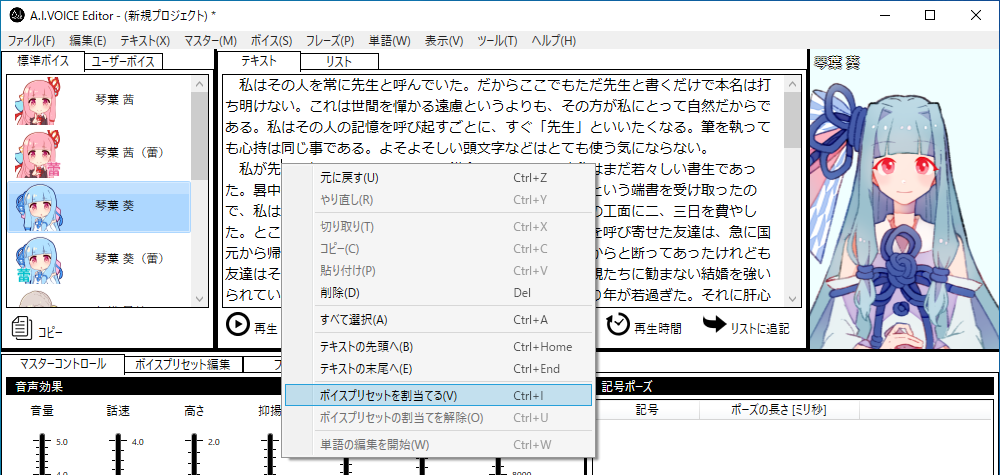
- メニューボイスプリセットを設定したい段落にカーソルを置き、メニューの「テキスト」 - 「ボイスプリセットを割当てる」を選択します。カーソルの位置は段落内であれば先頭でなくても構いません。
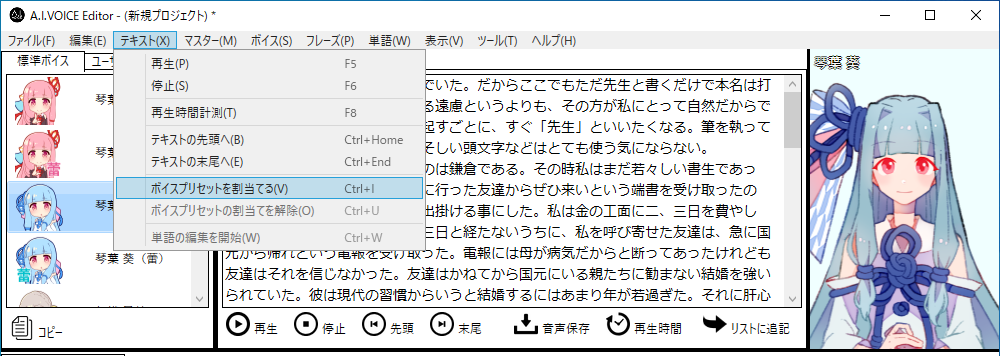
- 直接入力直接ボイスプリセットタグを記述します。ボイスプリセットタグの書式は、「(プリセット名)(プロンプト文字列)」です。※ プロンプト文字列については、プロジェクト設定画面の「ボイス」を参照してください。
ボイスプリセットタグの削除は、以下の方法で行います。
- テキスト入力欄のコンテキストメニューボイスプリセットタグを削除したい段落を右クリックし、コンテキストメニュー の「ボイスプリセットの割当てを解除」を選択します。右クリックする位置は段落内であれば先頭でなくても構いません。
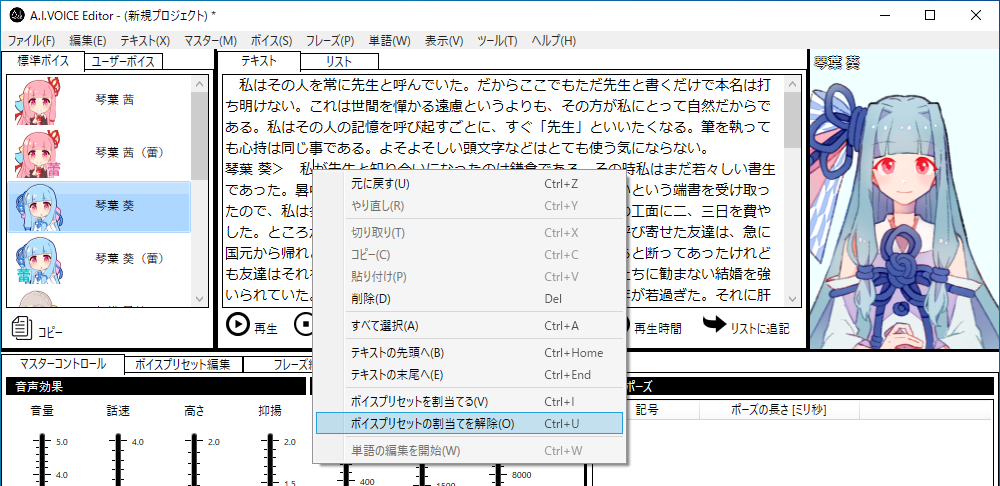
- メニューボイスプリセットタグを削除したい段落にカーソルを置き、メニューの「テキスト」 - 「ボイスプリセットの割当てを解除」を選択します。カーソルの位置は段落内であれば先頭でなくても構いません。
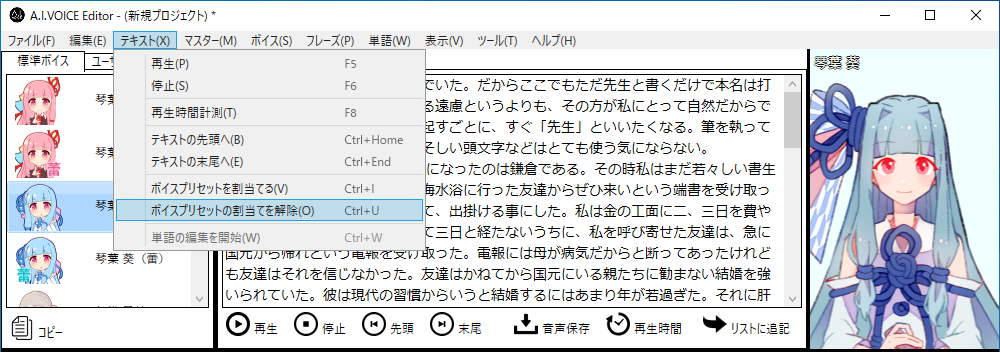
- 直接削除文字列操作により直接ボイスプリセットタグを削除します。
記号ポーズの挿入¶
記号に任意の長さのポーズを割り当て、テキストに挿入することができます。
参考:「記号ポーズ」
※ 記号ポーズの機能は日本語ボイスがインストールされた環境でのみご利用可能です。
また、日本語ボイスをインストールした環境であっても英語ボイス・中国語ボイスでの読み上げには反映されません。
記号ポーズの挿入は、以下の方法で行います。
- 記号ポーズ一覧からドロップ画面下部のチューニング領域の「マスターコントロール」タブにある記号ポーズ一覧から、挿入したい記号ポーズをテキスト入力欄にドラッグ&ドロップします。ドロップした位置に記号ポーズが挿入されます。
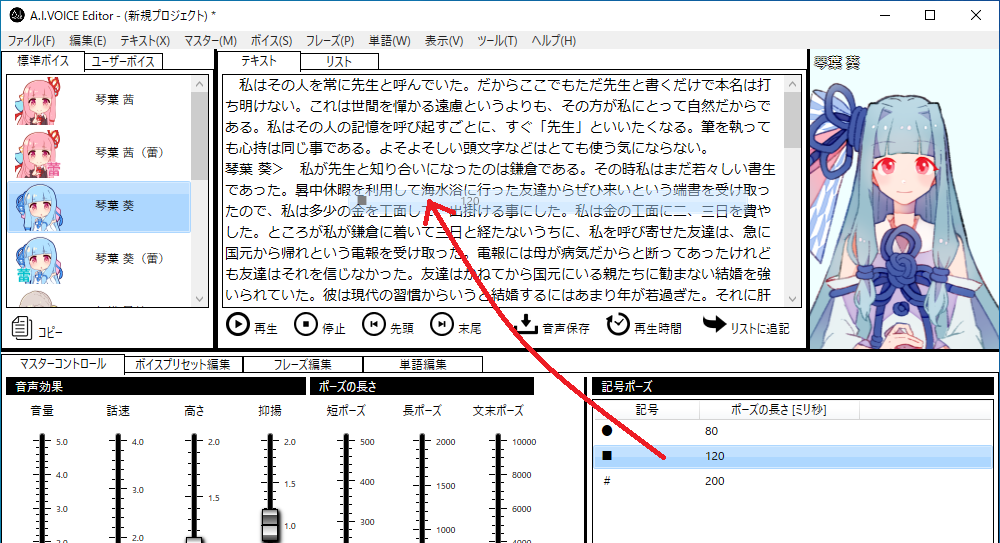
- 直接入力直接記号ポーズの見出し文字列を記述します。
テキストの保存¶
入力したテキストをテキストファイルに保存します。
開いているファイルに上書き保存する¶
現在開いているファイルに、テキスト入力欄のテキストを上書き保存します。
- メニューの「ファイル」 - 「テキストを上書き保存」を選択します。
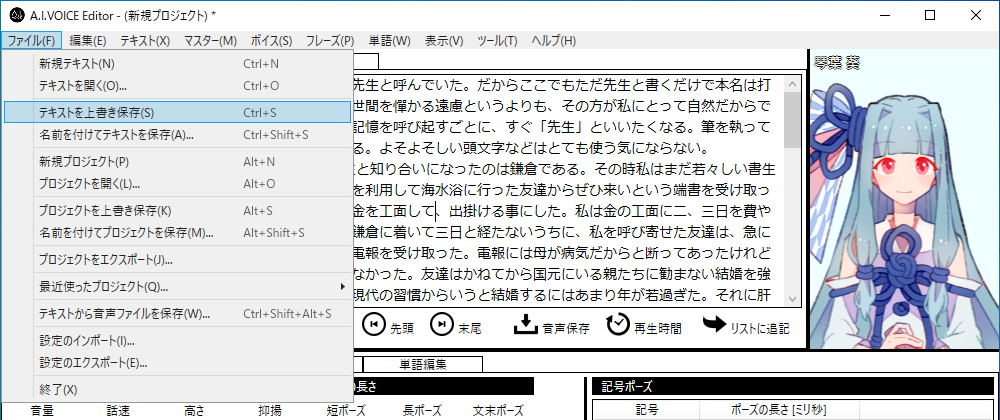
- テキスト入力欄の内容がファイルに保存されます。
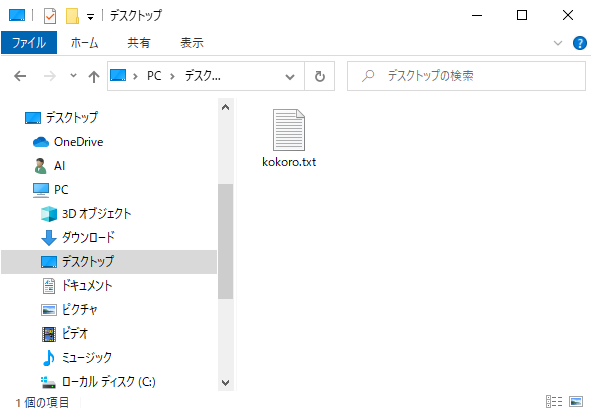
※ 上書きするファイルが不明(テキストの読み込み、または保存を行っていない)の場合、「新規ファイルに保存する」の動作になります。
新規ファイルに保存する¶
入力したテキストを新規ファイル、または既存の別ファイルに保存します。
- メニューの「ファイル」 - 「名前を付けてテキストを保存」を選択します。
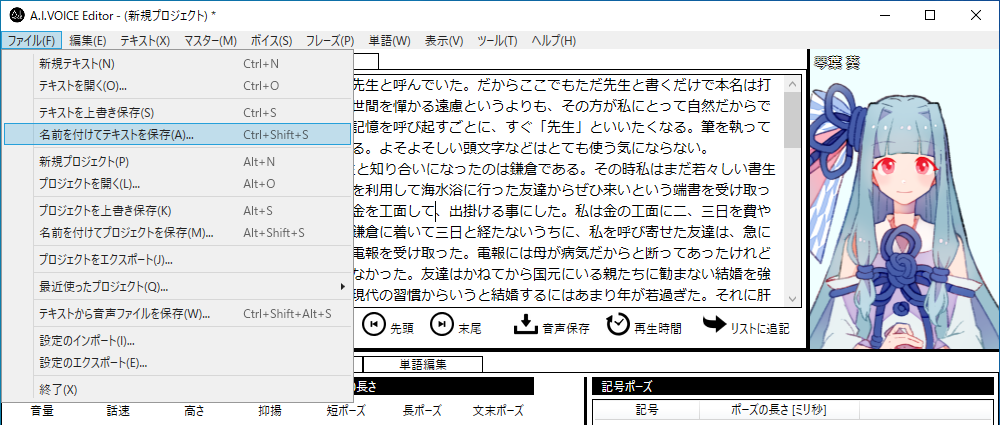
- ファイル保存ダイアログで保存する場所とファイル名を指定します。
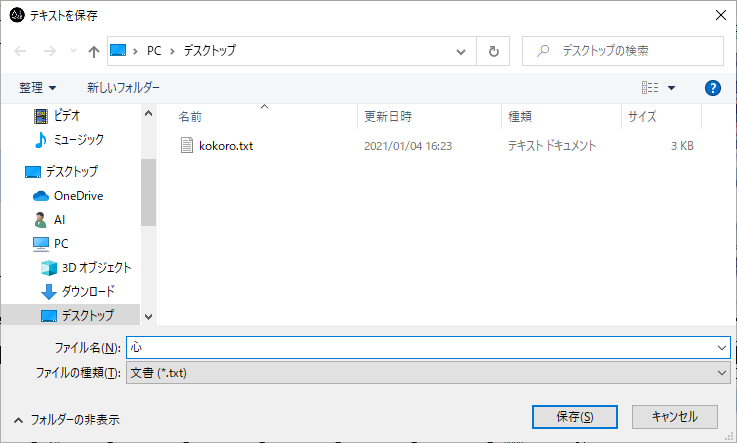
- テキスト入力欄の内容がファイルに保存されます。
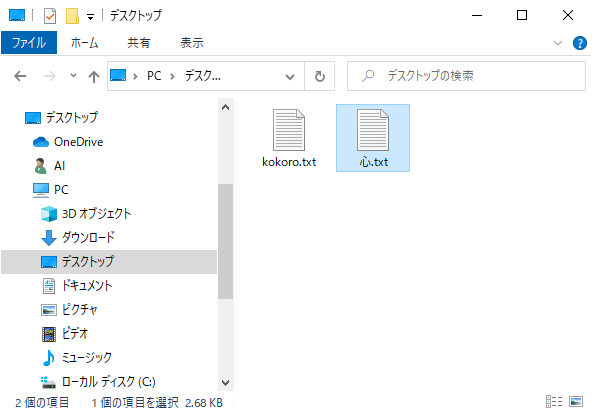
リスト形式へ変換¶
テキスト形式で入力した内容を、リスト形式の入力欄へ登録します。
- テキスト入力欄にテキストを入力し、「リストへ追記」ボタンを押下します。※ テキスト入力欄のテキストが選択状態の場合、選択されているテキストが対象となります。選択されていない場合、テキスト全体が対象となります。※ ボイスプリセットタグが入力されている場合、そのボイスプリセットがリストに設定されます。ボイスプリセットタグが入力されていない場合は、現在のボイスプリセットが割当てられます。
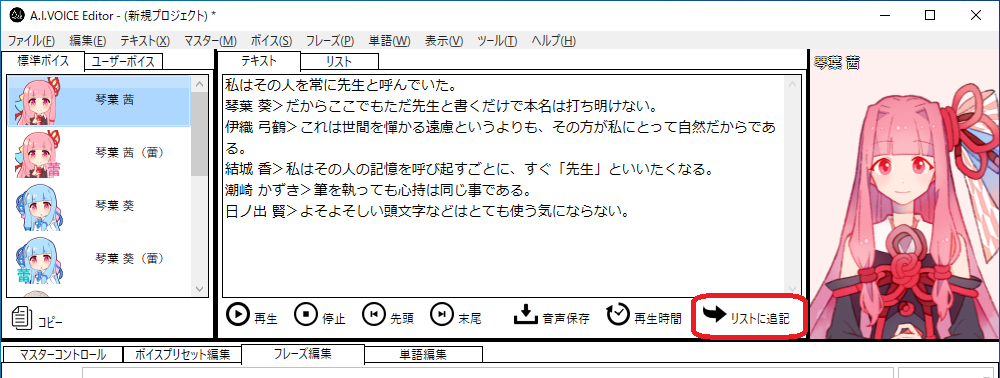
- テキストが文ごとに分割され、一文が一行としてリストの最終行へ追加登録されます。