単語編集¶
A.I.VOICE Editor では、単語辞書にユーザー独自の読み方を指定した単語を登録することができます。
本項では、日本語の単語辞書について解説します。
日本語の単語辞書の詳細については、「単語辞書」を参照してください。
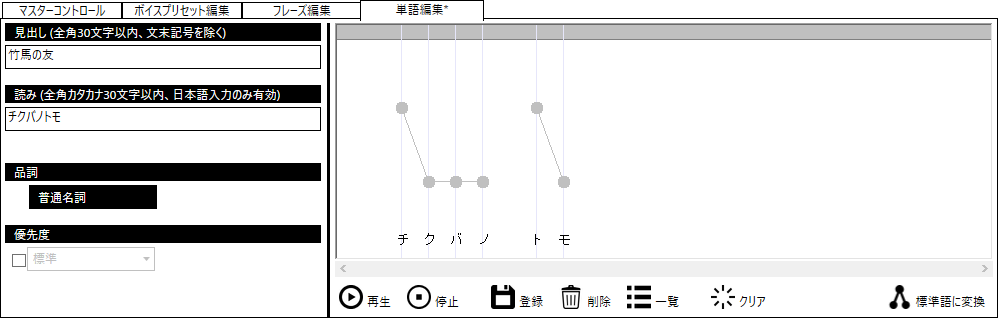
単語を新規登録する¶
チューニング領域の「単語編集」タブをクリックし、単語編集画面が表示されている状態にします。 ※既に入力欄が埋まっている場合は、「クリア」ボタンで消去することができます。
見出し¶

単語の表記を全角30文字以内で入力してください。
読み¶

単語の読みを全角カタカナ30文字以内で入力してください。読みを入力すると、画面右側に表示されているアクセントマークが自動的に初期化されます。
長音の自動補正
一部の読みに関しては、日本語として正しい表記のままより、長音に変換した方がより自然な発音となる場合があります。
入力された読みに対して長音への補正候補がある場合、読み入力欄の下部に候補値が表示されます。
例)トウキョウ => トーキョー、オオサカ => オーサカ
ただし、カツウラ => カツーラ など、補正前の方が自然な発音となる単語もあるため、単語の試聴 機能にて発音をご確認ください。
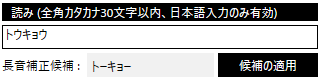
「候補の適用」ボタンを押下すると、候補値が読み入力欄に反映されます。
品詞¶

単語の品詞を選択してください。A.I.VOICE Editor では、「普通名詞」、「固有名詞」、「人名」、「人名(姓)」、「人名(名)」、「地名」、「サ変名詞」、「形容動詞」、「記号」の9種類の品詞を使用することができます。登録する単語の種類に合わせて選択してください。
現在の設定値の表示欄をクリックすると、品詞一覧画面が表示されます。
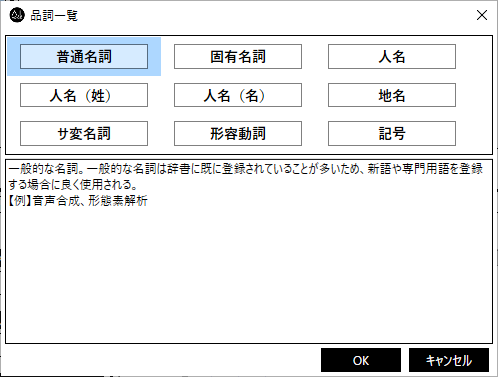
品詞を選択し、「OK」ボタンを押下すると選択された品詞が設定されます。
優先度¶

単語の優先度を「最低」、「低い」、「標準」、「高い」、「最高」の5段階から選択することができます。
チェックボックスにチェックを入れることで変更可能となり、コンボボックスの候補値から選択します。
ただし、単語の優先度を変更すると、日本語解析処理全体に悪影響を及ぼす可能性があるため、止むを得ない場合を除いて「標準」(品詞が記号の場合は「最高」)から変更しないでください。優先度の変更が必要になる場合については、「優先度」を参照してください。
調整¶
画面右側に表示されているアクセントマークを操作し、単語のアクセントを調整してください。単語編集はフレーズに比べてできることが限られます。単語編集で可能な調整は以下の通りです。
- アクセント調整(「アクセント調整(標準語)」)
- アクセント句の分離と結合(「アクセント句の結合と分割」)
- ポーズの挿入(「ポーズの挿入」)※ただし、挿入可能なポーズは短ポーズと長ポーズのみで、任意長ポーズは使用できません。また、フレーズと異なり、短ポーズと長ポーズをアクセント句の間だけではなく、単語の末尾に挿入することができます。
利用可能な調整に関しては、フレーズ編集でも単語編集でも基本的に操作方法は変わりません。具体的な操作方法はフレーズ編集のイントネーション編集画面の説明を参考にしてください(「アクセント編集画面」)。
単語の試聴¶
現在の編集内容が期待通りになっているか確認するため、試聴することができます。単語編集画面の「再生」ボタンを押すと、現在表示されている単語を編集中のイントネーションで読み上げます。読み上げ中に「一時停止」または「停止」ボタンを押すと、読み上げが一時停止または停止されます。
単語の登録¶
全ての項目を入力後、「登録」ボタンを押下するとユーザー単語辞書に単語が登録されます。
※ 単語は見出しと品詞が一致した場合に同一の項目とみなされます。単語を新規作成した場合でも、見出しと品詞が一致する項目が既に登録されている場合はその項目に上書きされます。
単語を素早く登録する¶
登録したい文字列をテキスト入力欄で選択した状態で、メニューの「テキスト」 - 「単語の編集を開始」、または右クリックで表示されるコンテキストメニューの「単語の編集を開始」を選択すると、選択されたテキストが見出しとして単語編集画面に入力されるため、見出しを入力する手間が省けます。また、読みの入力欄 にカーソルが移動するため、素早く読みを入力することができます。
以降の操作は、通常の新規登録と共通です(「単語を新規登録する」参照)。
単語を編集する¶
単語一覧画面で単語を選択して「編集」ボタンを押下すると、選択した単語の単語編集画面を表示します。
以降の処理は、通常の新規登録と共通です(「単語を新規登録する」参照)。
※ 前述の通り単語は見出しと品詞が一致した場合に同一の項目とみなされるので、既存の項目を編集する場合でも見出しまたは品詞を変更すると新規の項目として登録されます。(「編集」ボタン押下時に選択していた項目は削除されません。)
単語を削除する¶
単語編集画面の「削除」ボタンを押下すると、編集中の単語が単語辞書から削除されます。
また、単語一覧画面での削除も可能です。
参照: 単語一覧