フレーズ編集¶
A.I.VOICE Editor では、定型文等や文章中によく現れるフレーズをフレーズ辞書に登録することができます。登録済みのフレーズが入力テキスト中に現れた場合、そのフレーズは登録した読み方で読まれます。フレーズ辞書の詳細については、「フレーズ辞書」を参照してください。
※ 本機能は日本語ボイスがインストールされた環境でのみご利用可能です。また、登録されたフレーズは日本語ボイスでの読み上げ時のみ有効となります。
フレーズ編集は、メイン画面下部チューニング領域のフレーズ編集画面で行います。フレーズ編集画面は、チューニング領域の「フレーズ編集」タブをクリックすると表示されます。
編集するフレーズを用意する¶
フレーズを新規登録する場合は、一度メイン画面でテキストの読み上げを行ない、編集の対象となるフレーズをフレーズ編集画面に表示します。
登録済みのフレーズを編集する場合は、フレーズ一覧画面で編集対象のフレーズを選択して「編集」ボタンを押下し、フレーズ編集画面で表示します。
参照: フレーズ一覧
フレーズ編集画面に表示されたフレーズは、フレーズ一覧画面で別のフレーズの編集を選択するか、メイン画面で新たにテキストの読み上げを行なうまで有効です。
アクセント編集画面¶
アクセント編集は「アクセント編集モード」で行います。初期状態ではこのモードが選ばれています。フレーズ編集画面の左側の「アクセント」ボタンが選ばれていない場合は、「アクセント」ボタンを押して「アクセント編集モード」に移動してください。
フレーズ編集画面には、以下に示すように韻律情報が表示されます。
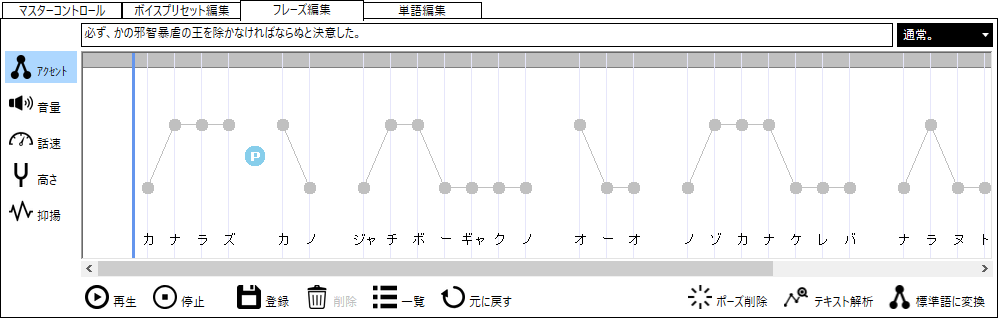
- アクセントマークフレーズ編集画面に表示される線でつながれた丸いマークをアクセントマークと呼びます。また、線でつながれたアクセントマークの集まりをアクセント句と呼びます。アクセントマークは、フレーズのアクセントを示します。アクセントマークは、後述するモーラを単位として表示されます。
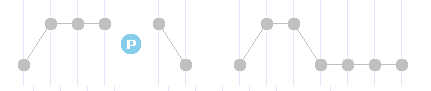
- モーラアクセントマークの下に表示されるカナは、モーラと呼びます。モーラはフレーズの読みを表します。

- アクセントマークメニューアクセントマーク上またはモーラ上で右クリックすると表示されるポップアップメニューを「アクセントマークメニュー」と呼びます。編集中のフレーズに対して、アクセントマークメニューから以下に示す操作を行うことができます。
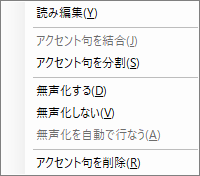
メニュー項目 |
機能 |
|---|---|
読み編集(Y) |
アクセント句単位で読みを編集します(「読み編集」参照)。 |
アクセント句を結合(J) |
アクセント句を結合します(「アクセント句の結合と分割」参照)。 |
アクセント句を分割(S) |
アクセント句を分割します(「アクセント句の結合と分割」参照)。 |
無声化する(D) |
母音の無声化を指示します(「母音の無声化と有声化」参照)。 |
無声化しない(V) |
母音の有声化を指示します(「母音の無声化と有声化」参照)。 |
無声化を自動で行なう(A) |
無声化が必要な場合、自動的に無声化されます(「母音の無声化と有声化」参照)。 |
アクセント句を削除(R) |
アクセント句を削除します(「アクセント句の削除」参照)。 |
読み編集¶
フレーズの読みはアクセント句単位で編集することができます。アクセント句の読みを変更する場合は、アクセントマークメニューの「読み編集(Y)」を選んでください。
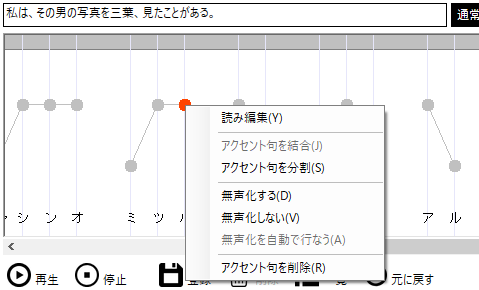
読み編集画面が表示されますので、新しい読みを全角カタカナで入力し、「OK」ボタンを押してください。
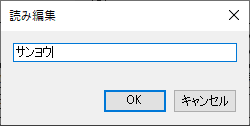
アクセント句に新しい読みが割り当てられます。
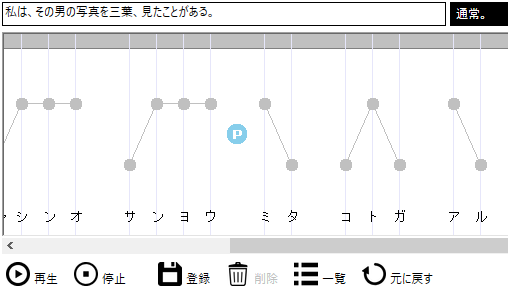
アクセント調整(標準語)¶
アクセントの調整は、アクセントマークをマウスで上下にドラッグして行います。
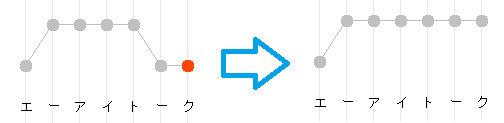
フレーズ編集画面右下の「標準語に変換」ボタンを押下すると、現在のフレーズのアクセントが標準語仕様に変換されます。
※ ボタン押下時点でのアクセントを参考に、標準語のルールに適合するよう調整する機能であるため、同じ文を日本語解析した結果とは一致しない可能性があります。
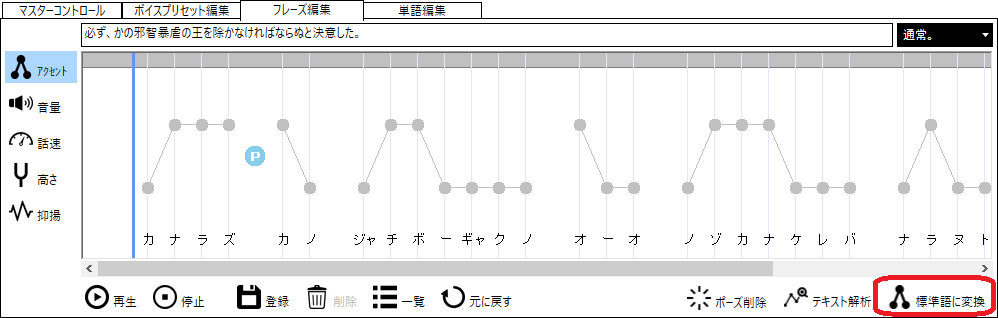
アクセント句の結合と分割¶
単純なアクセントの上げ下げで自然なイントネーションを得られない場合は、アクセント句を結合および分割して、さらに複雑なアクセント調整を行うことができます。
アクセント句を結合するには、結合したい2つのアクセント句のうち、後ろ側のアクセント句の先頭のモーラに対してアクセントマークメニューを開き、「アクセント句を結合(J)」を選びます。
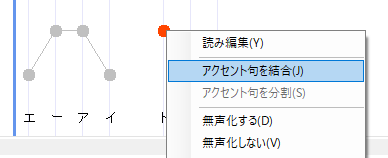
2つのアクセント句が結合されて、1つのアクセント句になります。
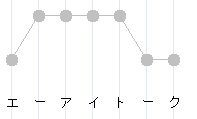
アクセント句を分割するには、アクセント句中の分割したい場所を挟む2つのモーラのうち、後ろ側のモーラに対してアクセントマークメニューを開き、「アクセント句を分割(S)」を選びます。
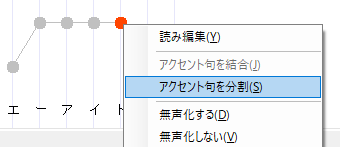
1つのアクセント句が分割されて、2つのアクセント句になります。
アクセント句の削除¶
アクセント句を削除するには、アクセントマークメニューの「アクセント句を削除(R)」を選んでください。ただし、フレーズに唯ひとつのアクセント句しか存在しない場合は、アクセント句を削除することはできません。
ポーズの挿入¶
ポーズはアクセント句の前後に挿入することができます。フレーズ編集で使用できるポーズは、短ポーズ、長ポーズ、任意長ポーズの3種類です。フレーズ編集画面の短ポーズと長ポーズは、それぞれポーズ設定の文中短ポーズと文中長ポーズに相当します(「ポーズの長さ」参照)。
ポーズの挿入は、アクセント句間のハイライト表示される部分で右クリックして表示されるポップアップメニュー(ポーズメニュー)から行います。
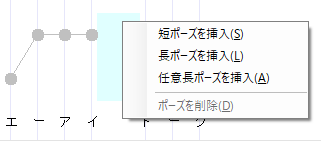
- 短ポーズを挿入ポーズメニューの「短ポーズを挿入(S)」を選ぶと、アクセント句の間に短ポーズが挿入され、画面上に短ポーズが挿入されていることを示すシンボルが表示されます。
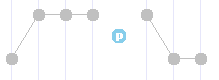
- 長ポーズを挿入ポーズメニューの「長ポーズを挿入(L)」を選ぶと、アクセント句の間に長ポーズが挿入され、画面上に長ポーズが挿入されていることを示すシンボルが表示されます。
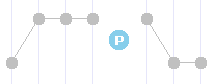
- 任意長ポーズを挿入任意長ポーズは、決められた範囲内であれば任意の長さを指定できるポーズです。ポーズメニューの「任意長ポーズを挿入(A)」を選ぶと、ポーズ長を入力するダイアログが表示されます。80~30000ミリ秒(30秒)の範囲でポーズ長を指定し、「OK」ボタンを押してください。
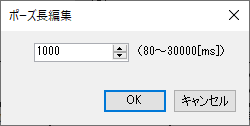 アクセント句の間に任意長ポーズが挿入されます。任意長ポーズの場合は、ポーズが挿入されていることを示すシンボルの下にポーズ長を表す数字を画面上で確認することができます。
アクセント句の間に任意長ポーズが挿入されます。任意長ポーズの場合は、ポーズが挿入されていることを示すシンボルの下にポーズ長を表す数字を画面上で確認することができます。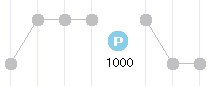
- ポーズを削除挿入されているポーズを削除するには、ポーズメニューの「ポーズを削除(D)」を選んでください。
母音の無声化と有声化¶
A.I.VOICE Editor の音声合成エンジンは、母音を無声化すべきかどうかを自動的に判断して読み上げを行いますが、期待通りの結果を得られない場合は、音声合成エンジンに対して母音の無声化や有声化を指示することができます。
- 無声化を指示するアクセントマークメニューの「無声化する(D)」を選択すると、モーラの上に無声化を表すシンボルが表示されます。
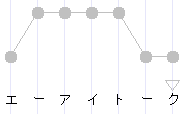
- 有声化を指示するアクセントマークメニューの「無声化しない(V)」を選択すると、モーラの上に有声化を表すシンボルが表示されます。
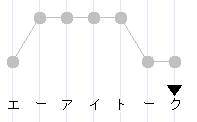
無声化または有声化の指示を解除するには、アクセントマークメニューの「無声化を自動で行なう(A)」を選んでください。モーラの上から無声化または有声化を表すシンボルが消えます。
また、モーラをマウスで左クリックするごとに「無声化」→「有声化」→「自動」(→「無声化」…)の順に状態が切り替わります。
音声効果編集モード¶
音声効果編集モードでは、アクセント句単位で音声効果を指定することができます。音声効果編集モードは音声効果の種類(「音量」、「話速」、「高さ」、「抑揚」)に合わせて4つの画面に分かれていますので、フレーズ編集画面の左側のボタンの中で、編集したい音声効果に対応したボタンを押してください。
音声効果編集モードでは、アクセント編集モードと異なり、設定された音声効果を表す線が表示されます。横軸は音声効果が設定されている位置を表し、縦軸は音声効果値の大小を表します。音声効果編集を行っていないフレーズでは、音声効果は設定されていないため、初期値(1.00)を表す線が真横に伸びています。
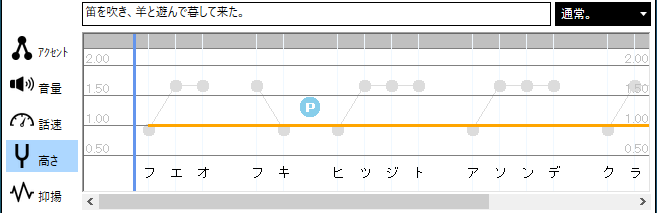
音声効果編集後は、設定した音声効果値に対応して高さの異なる線が描かれます。
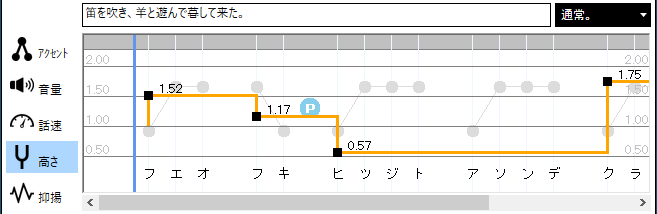
音声効果はアクセント句毎に設定可能です。音声効果を設定していないアクセント句の音声効果値は、そのアクセント句より手前のアクセント句の音声効果値に従います。音声効果が設定されたアクセント句の先頭には四角いポイントが表示され、線の上に設定した値が表示されます。
音声効果を設定する¶
音声効果を設定したいアクセント句にマウスカーソルを移動すると、細い線とともに音声効果値が表示されます。この線と値は設定する音声効果の候補を表しており、マウスカーソルの縦方向の位置に合わせて表示が変動します。
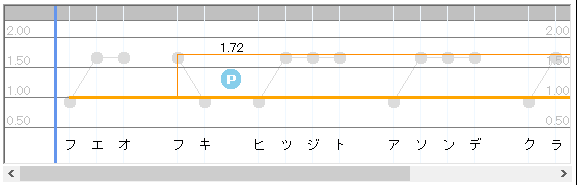
候補が表示されている状態で左クリックすると、アクセント句に対して音声効果が設定されます。
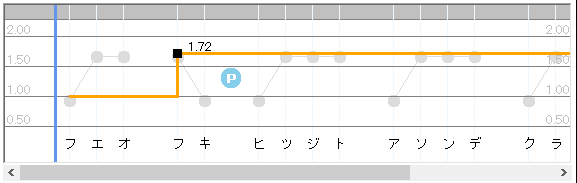
設定可能な音声効果の範囲は下記表のとおりです。
音声効果の種類 |
最小値 |
初期値 |
最大値 |
|---|---|---|---|
音量 |
0.00 |
1.00 |
2.00 |
話速 |
0.50 |
1.00 |
2.00(※) |
高さ |
0.50 |
1.00 |
2.00 |
抑揚 |
0.00 |
1.00 |
2.00 |
※ 話速の最大値は、マスターコントロールの音声効果では 4.0 ですが、フレーズ編集の音声効果編集モードでは 2.0 が最大となります。マスターコントロールの音声効果については、「音声効果」を参照してください。
また、環境設定の「音声効果値の入力範囲拡張」を有効にすることで、各音声効果値の入力範囲が以下の通り拡張されます。
音声効果の種類 |
最小値 |
初期値 |
最大値 |
|---|---|---|---|
音量 |
0.00 |
1.00 |
2.00 |
話速 |
0.10 |
1.00 |
5.00 |
高さ |
0.10 |
1.00 |
5.00 |
抑揚 |
0.00 |
1.00 |
5.00 |
※ 赤字が拡張される値となります。
初期値を設定する¶
音声効果を設定したアクセント句の後ろで初期値(1.00)に戻したい時に、マウスでちょうど 1.00 の位置に合わせて左クリックする操作が難しい場合は、ポップアップメニューから初期値を設定することも可能です。
- 初期値を設定したいアクセント句に対して音声効果の候補が表示されている状態で右クリックし、ポップアップメニューを表示します。※ この時、表示されている音声効果の候補値はいくつでも構いません。
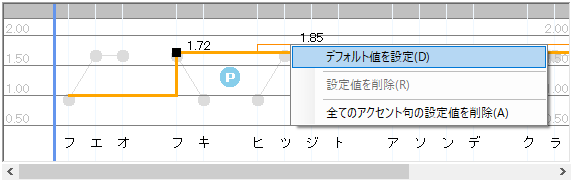
- ポップアップメニューで「デフォルト値を設定(D)」を選ぶと、右クリックしたアクセント句に初期値(1.00)が設定されます。
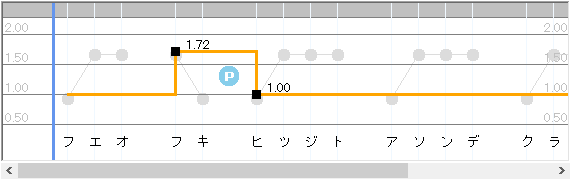
音声効果を削除する¶
既に設定されている音声効果を削除するには、アクセント句先頭の四角いポイントを左クリックしてください。
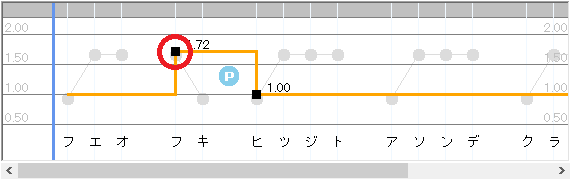
四角いポイントをクリックしにくい場合は、ポップアップメニューから音声効果値を削除することができます。音声効果を削除したいアクセント句に対して候補値が表示された状態で右クリックし、ポップアップメニューを表示してください。
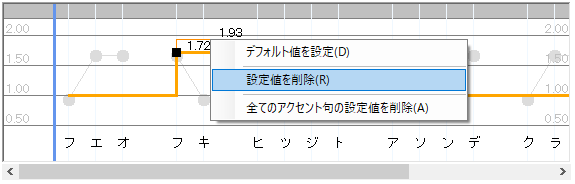
ポップアップメニューから「設定値を削除(R)」を選択すると、そのアクセント句に対する音声効果が削除されます。
全てのアクセント句の音声効果を削除する場合は、候補値が表示された状態で右クリックし、ポップアップメニューの「すべてのアクセント句の設定値を削除(A)」を選択してください。※ この時、候補値が表示されているアクセント句はどれでも構いません。
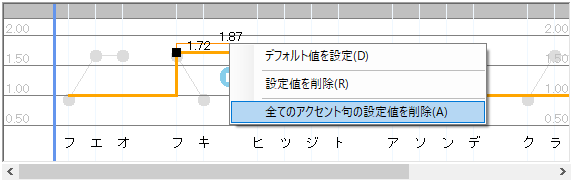
音声効果の作用について¶
音声効果編集モードで音声効果を設定すると、音声効果編集モードで設定した音声効果にマスターコントロールの音声効果を掛け合わせた結果が最終的な合成音声に反映されます。
例えば、マスターコントロールの話速が 1.2 に指定されている場合、フレーズで指定されている話速が 1.5 であれば、その結果は 1.8 となります。
掛け合わせた結果が最低値または最大値を超えた場合は、マスターコントロールの音声効果の最低値または最大値に自動的に補正されます。
例えば、マスターコントロールの話速が 4.0 に指定されている場合、フレーズで指定されている話速が 2.0 でも結果は 8.0 とならず、最大値の 4.0 となります。
この働きにより、フレーズ編集をした後にマスターコントロールの音声効果で全体的な調整を行うことが可能です。
語尾の調整¶
見出しの末尾が文末記号("。"、"?"、"!"、"。"、"?"、"!")であるフレーズは、フレーズ末尾の読み方を指定することができます。
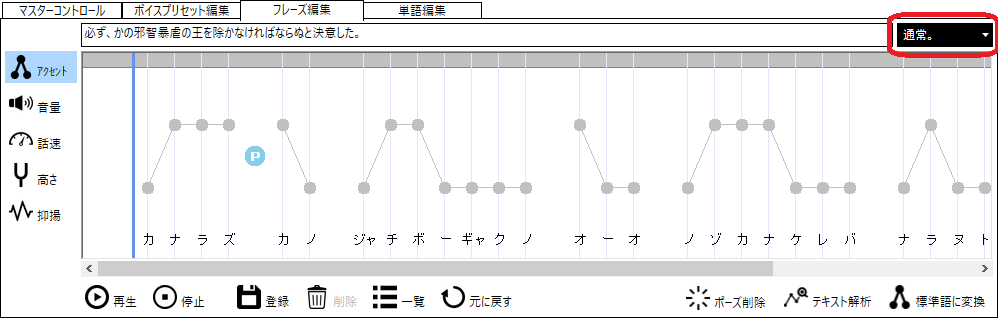
語尾の種類 |
|
|---|---|
通常。
|
フレーズ末尾で声の高さが下降する、平叙文の読み方です。
|
疑問?
|
フレーズ末尾で声の高さが上昇する、疑問文の読み方です。
|
呼びかけ♪
|
フレーズ末尾で声の高さが僅かに上昇する、呼びかけるときの読み方です。
主に「喜び」のスタイルを選択した際に効果があります。
|
断定!
|
フレーズ末尾で発声が急激に終了する、強い口調で言葉を投げかける時の読み方です。
主に「怒り」のスタイルを選択した際に効果があります。
|
ユーザーフレーズ辞書に登録されていないフレーズがフレーズ編集欄に設定された際、語尾が "。"・"。" の場合は「通常。」、"?"・"?" の場合は「疑問?」、"!"・"!" の場合は「断定!」が自動で選択されます。
※ フレーズ末尾の読み方は、ボイスやスタイルによって効果が異なります。「疑問?」に対応していないボイスや、「呼びかけ♪」や「断定!」が有効なスタイルに対応していないボイスでは、語尾を変更しても全く効果がありません。また、入力テキストによっても期待した効果が得られない場合があります。
フレーズの試聴¶
フレーズ編集画面では、編集中のフレーズを読み上げて編集結果が期待通りになっているかどうかを確認することができます。フレーズ編集画面の「再生」ボタンを押すと、現在表示されているフレーズを編集中のイントネーションで読み上げます。読み上げ中に「一時停止」または「停止」ボタンを押すと、読み上げが一時停止または停止されます。
A.I.VOICE Editor では、フレーズの再生開始位置をアクセント句単位で指定することができます。「再生」ボタンを押す前に、再生開始位置を示すバーをマウスの左クリックで移動してください。
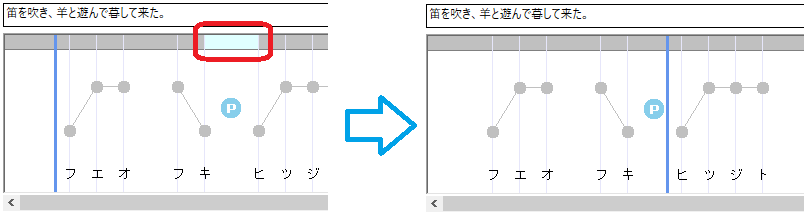
フレーズの編集内容を元に戻す¶
編集した内容を破棄して最初から編集しなおす場合は、「元に戻す」ボタンを押下します。
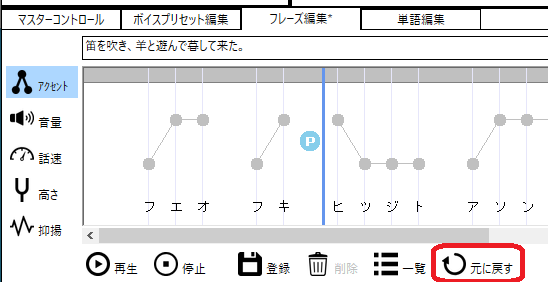
フレーズに対する編集内容がすべて取り消されます。
フレーズ内のポーズをすべて削除する¶
フレーズ内のポーズを削除したい場合は、「ポーズ削除」ボタンを押下します。
すべての短ポーズ・長ポーズ・任意長ポーズが削除されます。
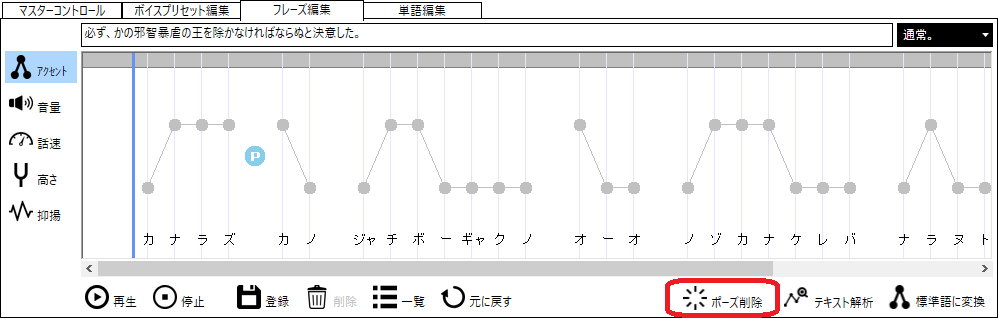
テキスト解析を行う¶
見出しを変更した際や最初から調整を行うためにテキストの解析結果を再取得したい場合は、「テキスト解析」ボタンを押下します。
現在の見出しに対してテキスト解析を行い、結果を調整欄に表示します。
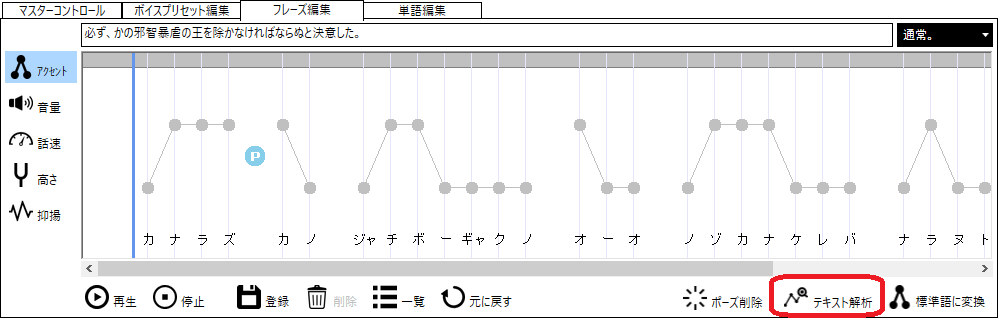
※ 編集中のフレーズに対するこれまでの調整内容はすべて破棄されます。
フレーズを登録する¶
フレーズ編集の結果を読み上げ音声に反映させるには、編集したフレーズをフレーズ辞書に登録する必要があります。フレーズ編集が終わったら、「登録」ボタンを押下しフレーズ辞書へ登録してください。
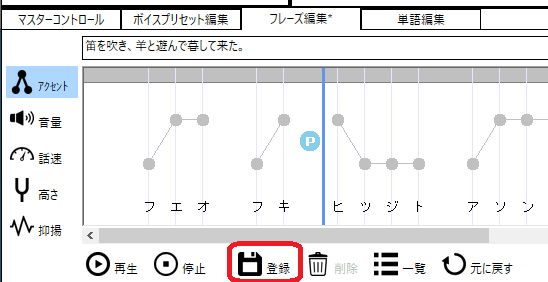
フレーズを削除する¶
フレーズ編集画面の「削除」ボタンを押下すると、編集中のフレーズがフレーズ辞書から削除されます。
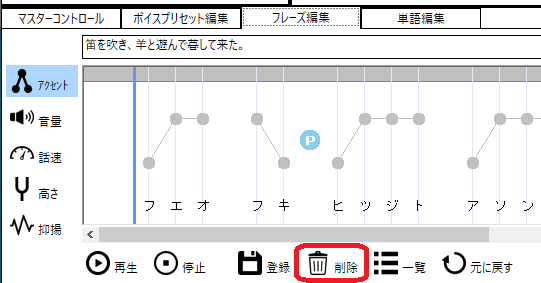
また、フレーズ一覧画面での削除も可能です。
参照: フレーズ一覧
フレーズの見出しを変更する¶
フレーズ編集の見出し欄を編集することで、フレーズの見出しを変更することが可能です。
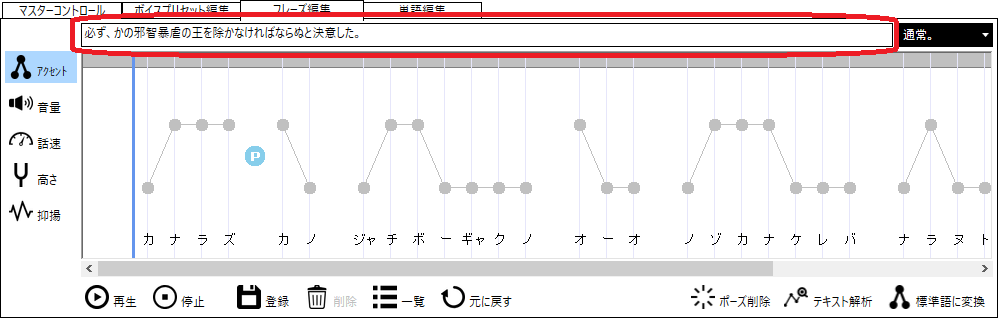
見出しを変更してもフレーズの読みやアクセント等は変化しません。必要に応じて調整を行ってください。
登録済みフレーズの見出しを変更してフレーズ登録しても、元にしたフレーズは削除されません。見出しが異なると別フレーズとして登録されます。
登録済みフレーズを元に、一部だけ異なるフレーズを作成する(フレーズのコピー)¶
見出し変更機能を利用して、一文の中で名前や数字などの一部のテキストだけが異なるフレーズを大量に登録したい場合の調整作業を削減することができます。
例)通常、以下のような複数のフレーズを登録する場合は、一文ずつフレーズ全体の調整を行い登録する必要があります。
「本日、東京は快晴です。」
「本日、東京は曇天です。」
「本日、東京は雷雨です。」
見出し変更機能を利用すると、最初に「本日、東京は快晴です。」を調整して登録したら、そのフレーズを元に「快晴」を「曇天」・「雷雨」に変更、その部分のみ調整するだけで新たなフレーズを作成可能です。
上記例の場合、下記手順で変更を行います。
- 元となるフレーズを調整し登録します。
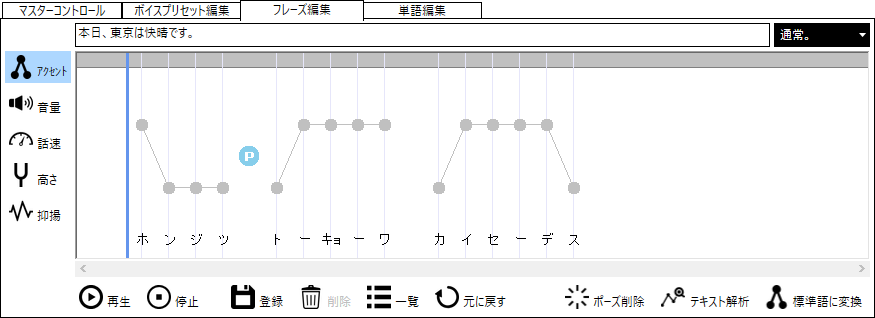
- 登録したフレーズを編集対象として呼び出します。
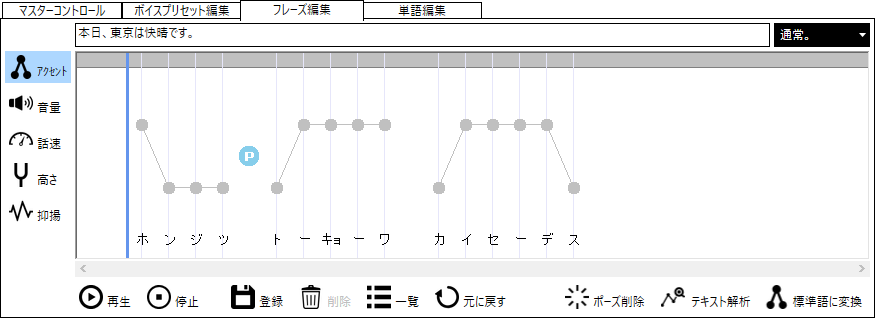 ※ 前項から続けて作業する場合はこの手順は不要です。※ 参照:編集するフレーズを用意する
※ 前項から続けて作業する場合はこの手順は不要です。※ 参照:編集するフレーズを用意する - 見出しを変更します。
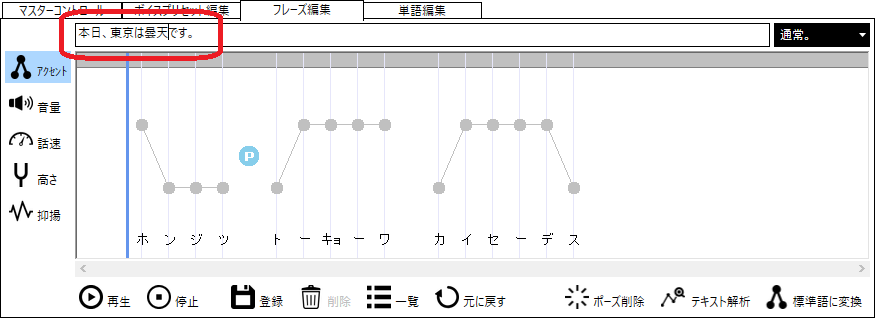 ※ 読みやアクセントなどの調整内容は変更されません。
※ 読みやアクセントなどの調整内容は変更されません。 - 必要に応じて対応する読みを編集します。
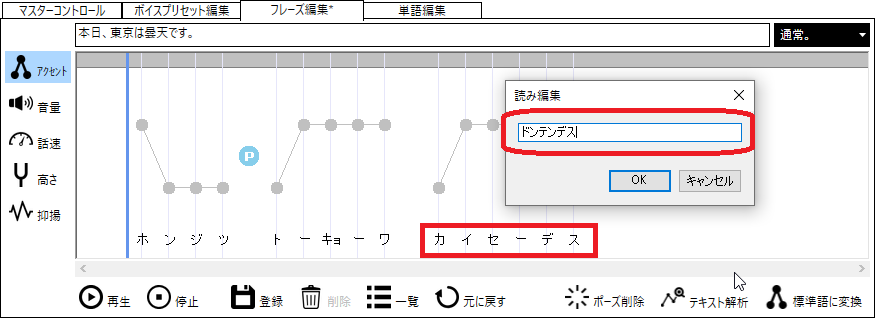 ※ 参照:読み編集
※ 参照:読み編集 - フレーズ調整が完了したらフレーズを登録します。
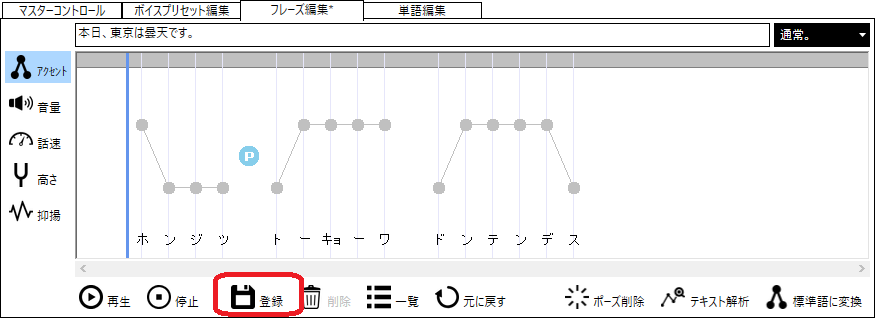
- 見出しを変更しているため、元にしたフレーズとは別項目として登録されます。
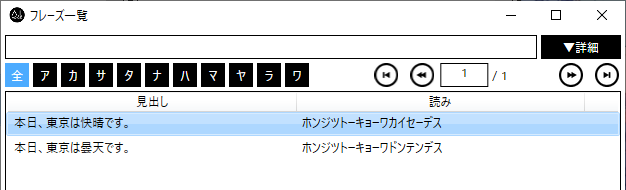 ※ 編集後の見出しがすでに存在している場合は上書きとなります。
※ 編集後の見出しがすでに存在している場合は上書きとなります。
※ 変更内容や文意によっては、フレーズ全体として自然な発音とするためには他のアクセント句の調整が必要となることがあります。必要に応じて試聴を行い、意図した発音となっているかご確認ください。