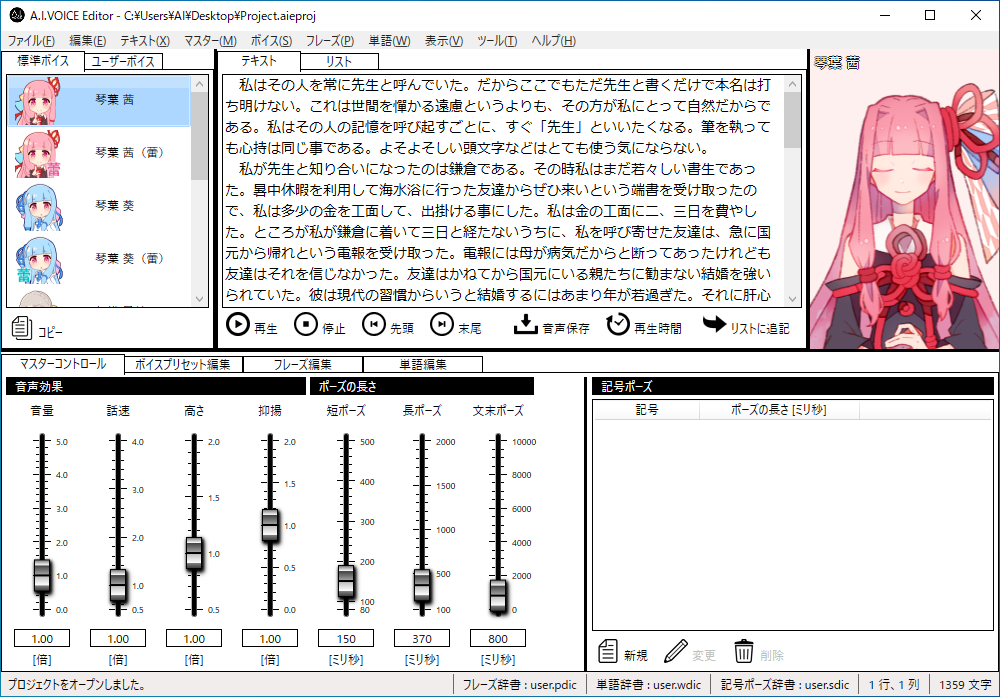基本操作¶
A.I.VOICE Editor の基本的な操作について説明します。
A.I.VOICE Editor を起動する¶
以下のいずれかの方法で起動します。
- デスクトップショートカットから起動するインストールするとデスクトップに作成されるショートカットをマウスでダブルクリックします。

- スタートメニューから起動するインストールするとスタートメニューに登録されるショートカットを選択します。
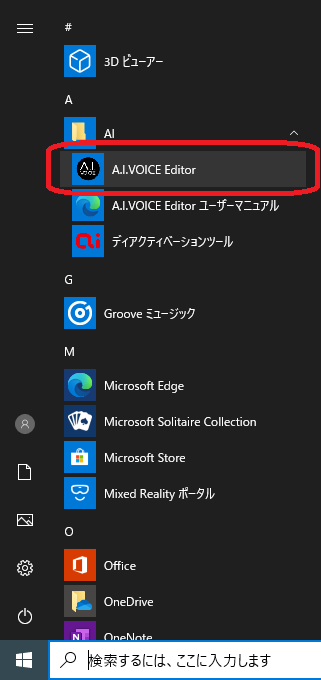
- プロジェクトファイルから起動する本製品から保存したプロジェクトファイルをマウスでダブルクリックします。

本製品の継続的なご利用にはアクティベーションが必要です。アクティベーションについては「アクティベーション」の項を参照してください。
テキストを入力する¶
読み上げたいテキストをテキスト入力欄に入力します。
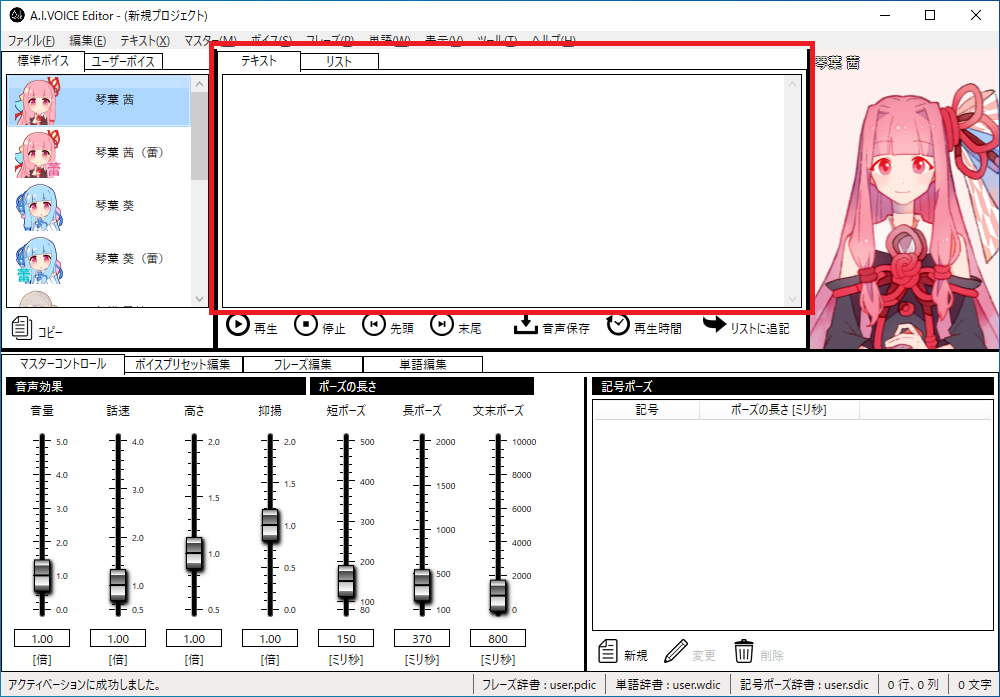
- キーボード入力キーボードからの直接入力を行います。
- コピー・ペースト他のアプリケーション等でコピーしたテキストを貼り付けます。
- テキストファイルの読み込みテキスト形式のファイルに保存されたテキストを読み込みます。
- プロジェクトファイルの読み込み本製品で作成したプロジェクトファイルを開くことで、プロジェクトファイルに保存されたテキストを読み込みます。
※ テキストの入力には二つの形式があります。詳細は「テキスト入力」の項を参照ください。
テキストを読み上げる¶
テキストを入力して「再生」ボタンを押下すると、現在の読み上げ設定で入力されたテキストを読み上げます。
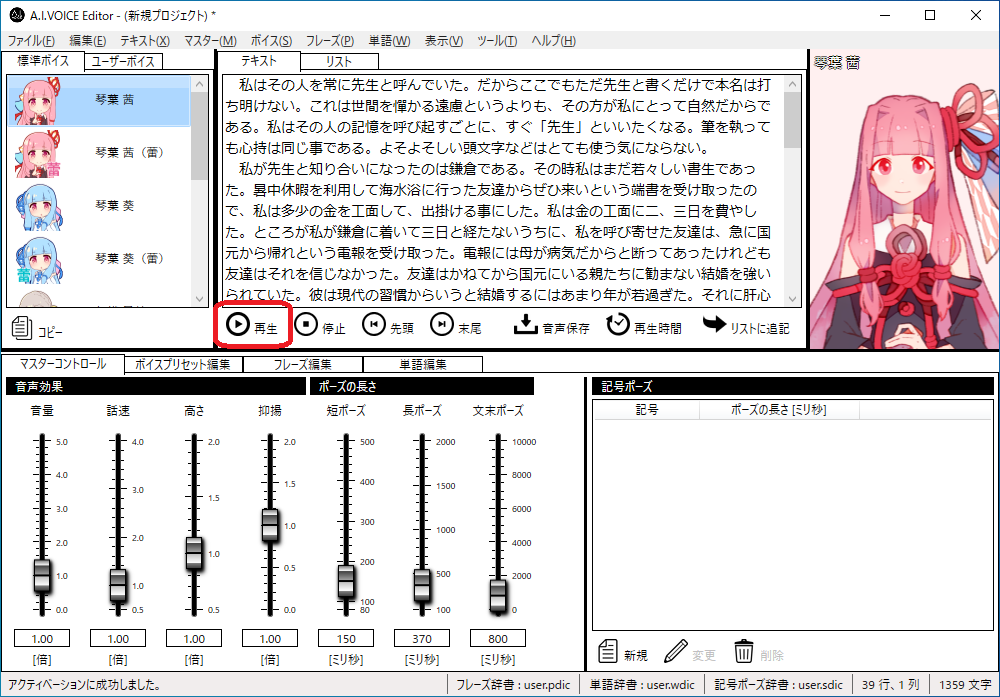
音声ファイルを作成する¶
入力されたテキストの読み上げ音声をファイルに保存します。
- 「音声保存」ボタンを押下します。
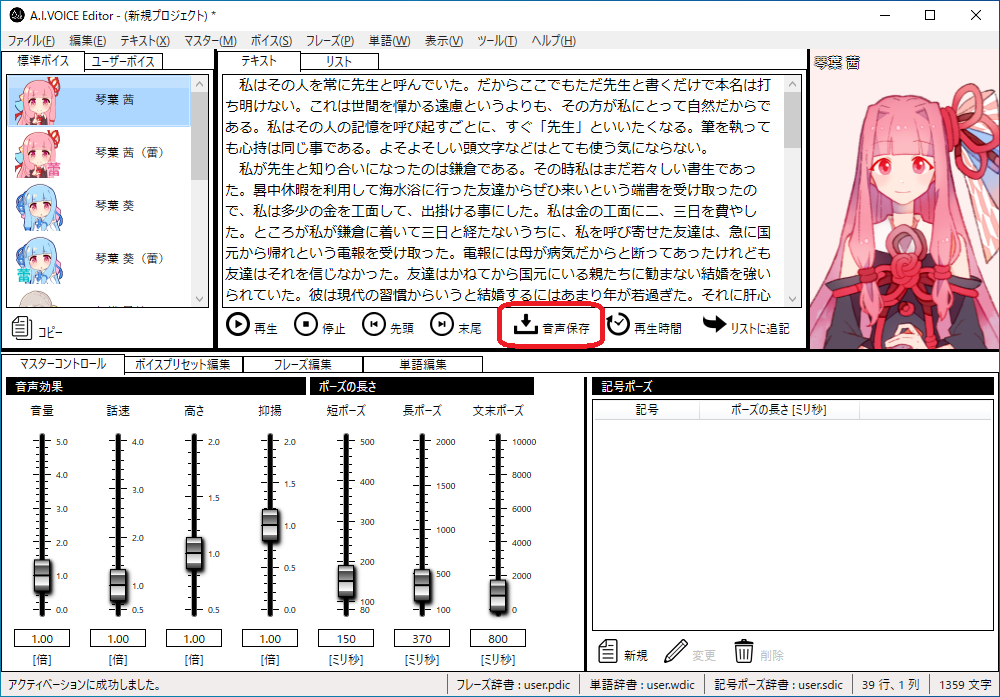
- 音声保存の設定を行い、「OK」ボタンを押下します。
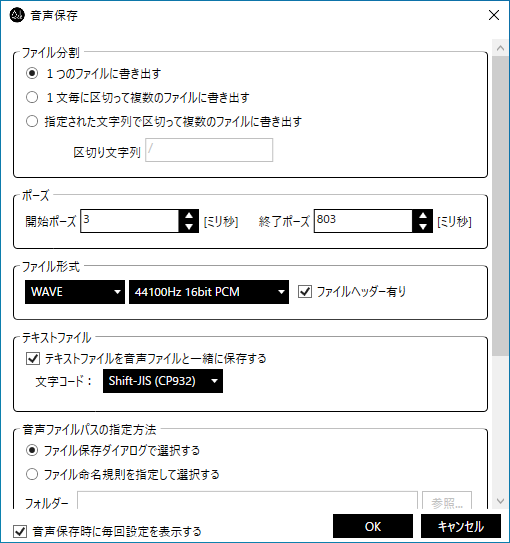
- 保存ダイアログで保存先を指定し、「保存」ボタンを押下します。
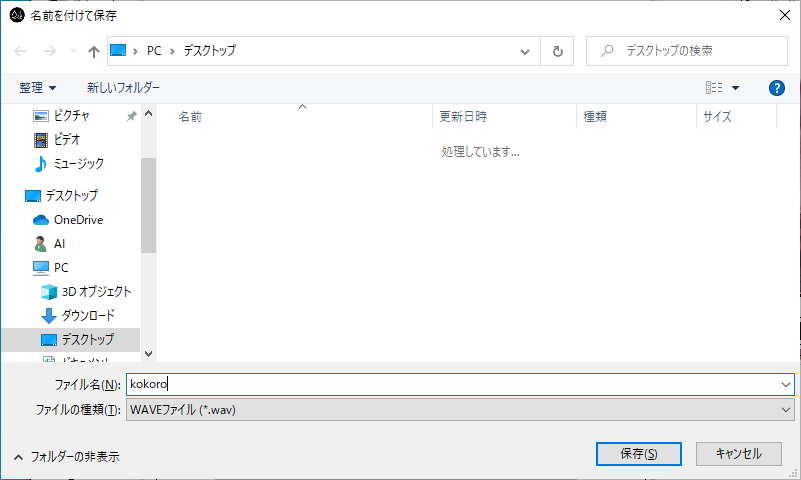
- 音声ファイルが作成されます。
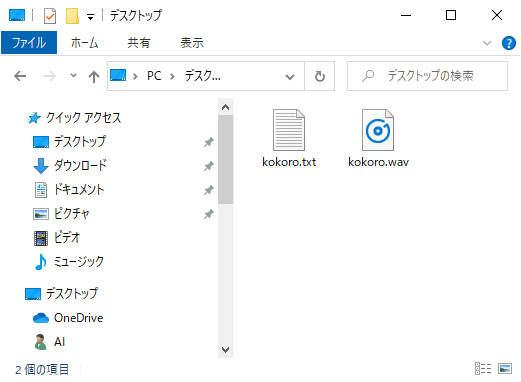
作業状態をプロジェクトファイルに保存する¶
テキストや使用するユーザー辞書、マスターコントロールの値などの作業状態をプロジェクトファイルに保存します。
- メニューの「ファイル」->「名前をつけてプロジェクトを保存」を押下します。
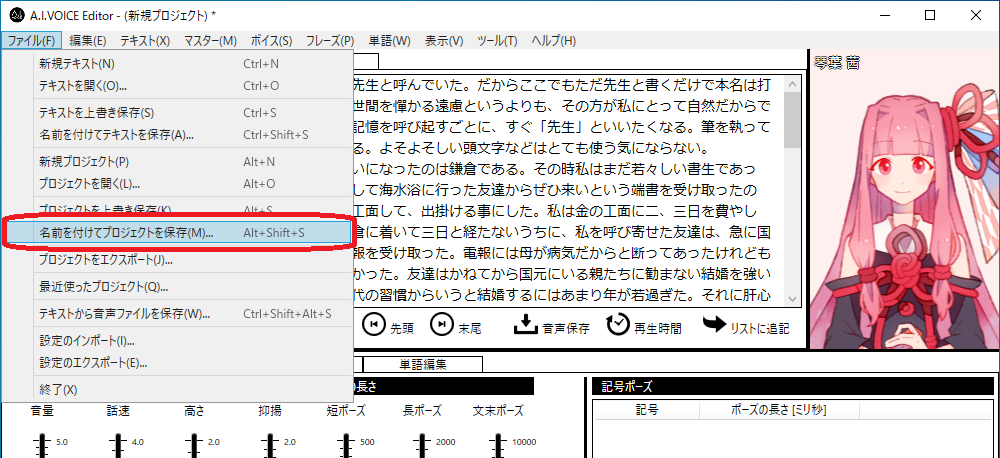
- 保存ダイアログで保存先を指定し、「保存」ボタンを押下します。
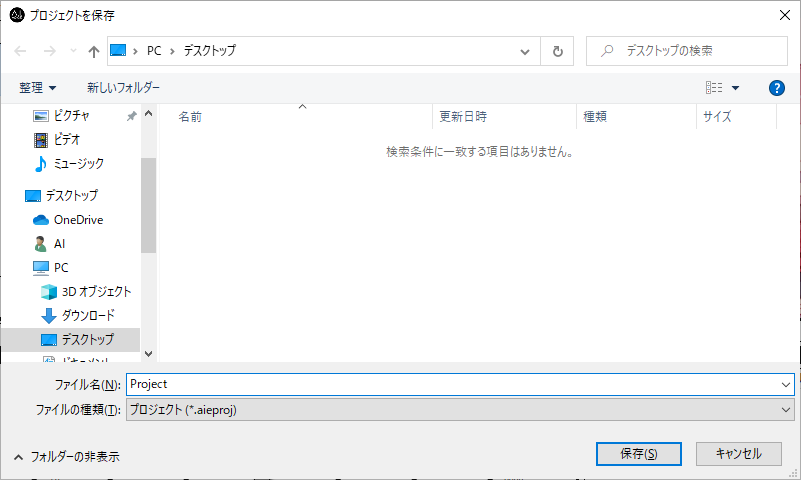
- プロジェクトファイルが作成されます。
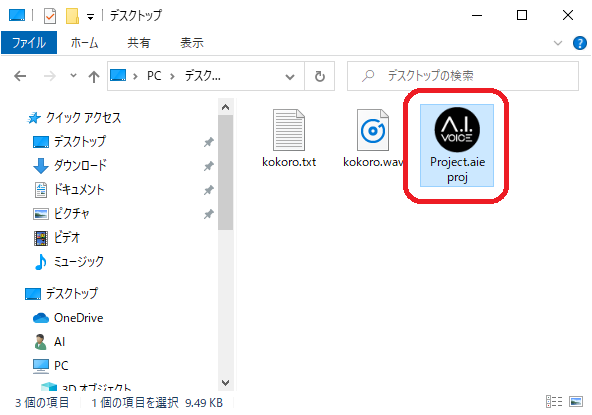
プロジェクトファイルから作業状態を復元する¶
保存したプロジェクトファイルを読み込むことで、保存時の作業の続きを行うことが可能です。
- メニューの「ファイル」->「プロジェクトを開く」を押下します。
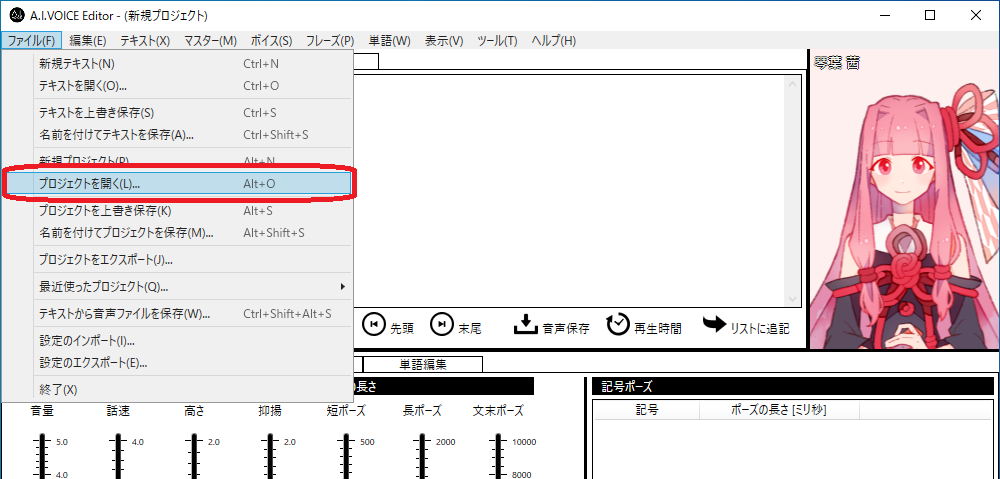
- プロジェクトファイルを選択し、「開く」ボタンを押下します。
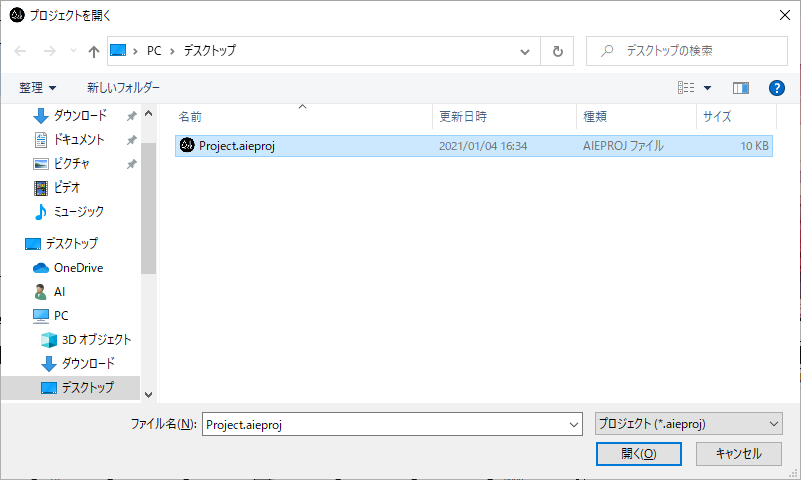
- プロジェクトファイルに保存された作業状態が復元されます。