インストール・アンインストール¶
インストール¶
A.I.VOICE Editor のインストールは専用のセットアップランチャーから行います。
インストールメディアからインストールする場合は、コンピューターのDVDドライブにインストールメディアを挿入するとセットアップランチャーが自動的に起動します。自動的に起動しない場合は、「PC」(または「コンピューター」)からDVDドライブを開き、“setup.exe”をダブルクリックしてください。
コンピュータ内に保存したインストール用のファイル群からインストールする場合は、“setup.exe”をダブルクリックしてください。
セットアップランチャー¶
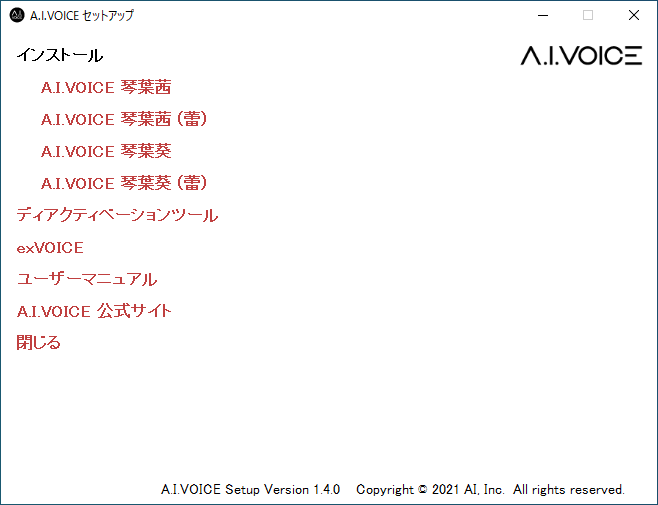
- インストール各パッケージを個別にインストールします。
- A.I.VOICE (ボイス名)A.I.VOICE Editor の利用に必要なパッケージ一式と(ボイス名)の音声辞書をインストールします。製品に複数のボイスが含まれている場合、ボイスごとに表示されます。
- ディアクティベーションツールアクティベートしたライセンスをディアクティベートするために使用するディアクティベーションツールをインストールします。
- exVOICEメディア(あるいはインストール用のファイル群)に含まれる exVOICE が格納されたフォルダーをエクスプローラーで表示します。exVOICE が付属する製品でのみ表示されます。
- ユーザーマニュアル本ユーザーマニュアルをブラウザーで表示します。
- A.I.VOICE 公式サイトA.I.VOICE の公式サイトをブラウザーで表示します。
- 閉じるセットアップランチャーを終了します。
A.I.VOICE のインストール¶
- セットアップランチャーの「インストール」 - 「A.I.VOICE (ボイス名)」を選択します。
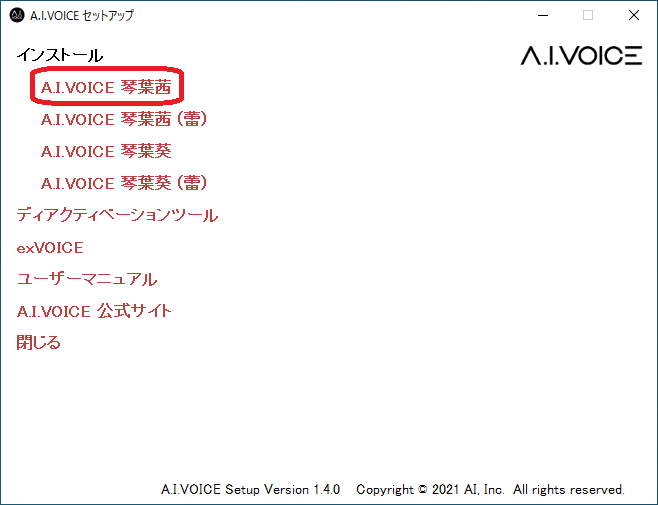
- A.I.VOICE (ボイス名)のセットアップウィザードが起動します。使用許諾契約書を確認の上、「使用許諾契約の条項に同意します」にチェックを入れてください。
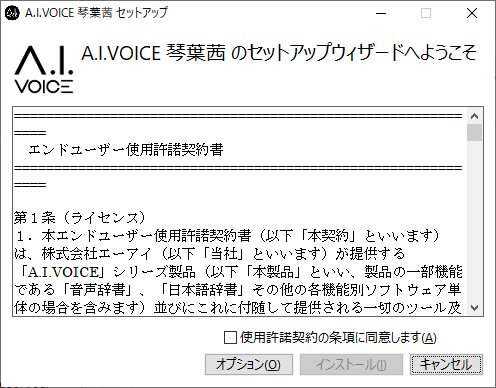
- 「オプション」ボタンを押下することで、インストール先の変更が可能です。インストール先を入力後、「OK」ボタンを押下すると変更を記憶して最初の画面に戻ります。「キャンセル」ボタンを押下すると変更を破棄して最初の画面に戻ります。
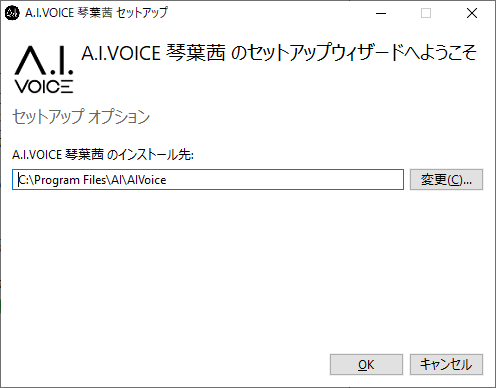
- 「インストール」ボタンを押下するとインストール処理が開始されます。インストールが完了するまでしばらくお待ちください。
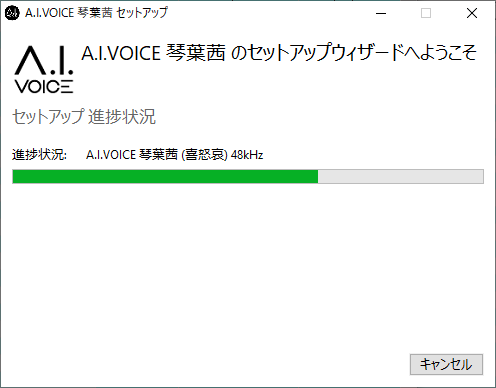
- インストールが完了すると完了画面が表示されます。「完了」ボタンを押下してウィザードを終了してください。
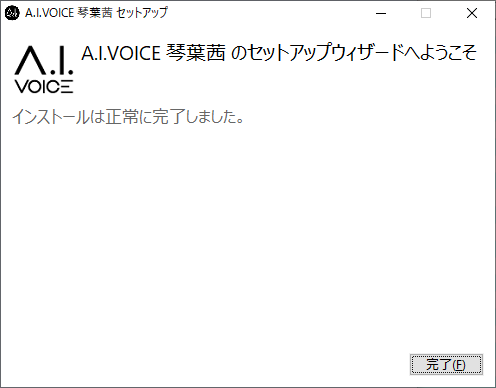
ディアクティベーションツールのインストール¶
※ ディアクティベーションツールは A.I.VOICE Editor のご利用には必須ではありません。詳細は「ディアクティベーション」の項を参照してください。
- セットアップランチャーの「インストール」 - 「ディアクティベーションツール」を選択します。
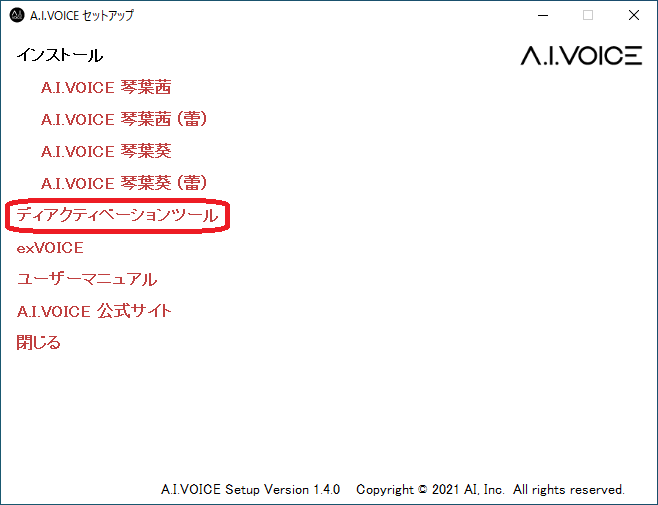
- ディアクティベーションツールのセットアップウィザードが起動します。「次へ」を押下してください。
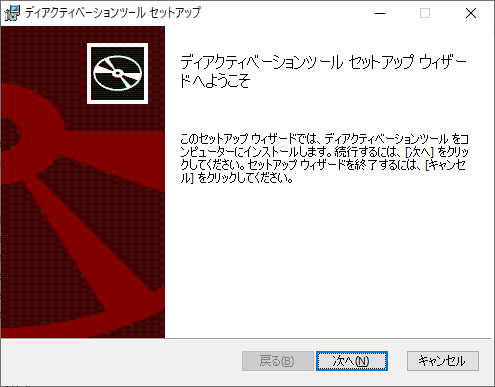
- 使用許諾契約書を確認の上、「使用許諾契約書に同意します」にチェックを入れ「次へ」を押下してください。
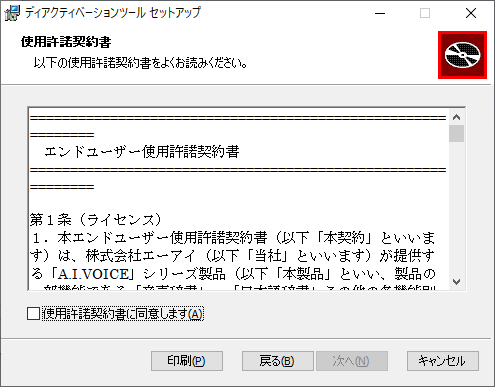
- インストール先を入力し、「次へ」ボタンを押下してください。
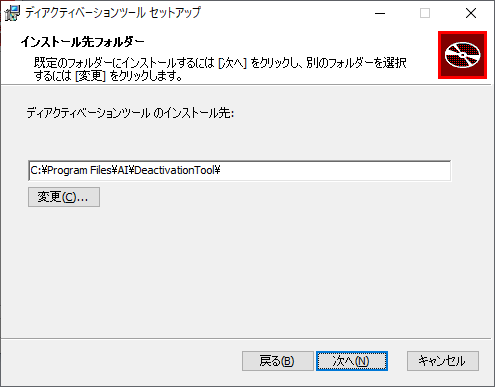
- 準備完了画面が表示されますので、これまでの内容に問題が無ければ「インストール」を押下してください。
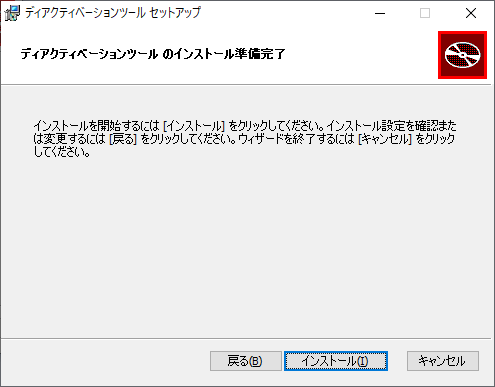
- インストールが完了すると完了画面が表示されます。「完了」ボタンを押下してウィザードを終了してください。
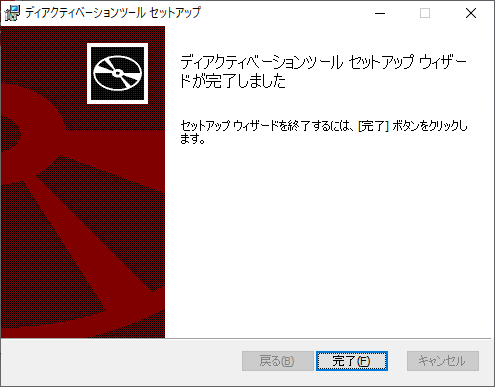
更新インストール¶
機能追加や不具合修正を行った A.I.VOICE Editor、言語辞書、ボイスは随時 A.I.VOICE ユーザーサポートサイト の ダウンロードページ にて公開されます。
必要に応じてダウンロード・インストールを実施してください。
アンインストール¶
アンインストールは Windows の標準機能を使用します。
- コントロールパネルの「プログラムと機能」画面を表示します。※ 下記手順は一例です。
- Windows 11、Windows 10 の場合
- コンピューターのタスクバーの検索欄に「コントロールパネル」と入力し Enter キーを押下します。
- コントロールパネルから「プログラムと機能」画面を表示します。
- コントロールパネルの表示方法が「カテゴリ」 の場合「プログラム」カテゴリの「プログラムのアンインストール」を選択します。
- コントロールパネルの表示方法が「カテゴリ」ではない場合「プログラムと機能」を選択します。
- Windows 8.1 の場合
- スタートボタンを右クリックし「プログラムと機能」を選択します。
- 「A.I.VOICE (話者名)」を選択して「アンインストール」を押下します。
- インストーラーがセットアップ変更モードで起動します。
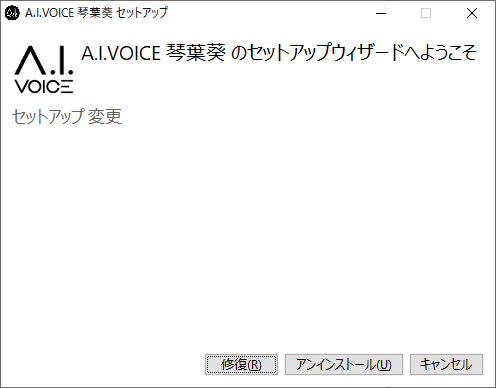
- 「アンインストール」を選択するとアンインストール処理が開始されます。
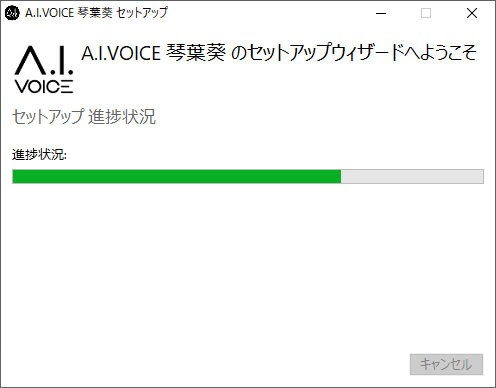
- 処理が完了したら「完了」を選択してインストーラーを終了します。
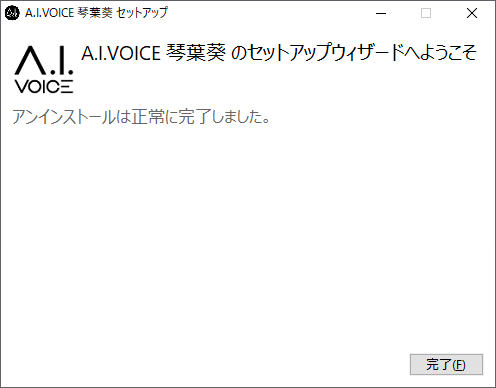
- ディアクティベーションツールや、更新インストール にて Editor やボイス等を別途インストールしている場合は、必要に応じて個別にアンインストールを行ってください。