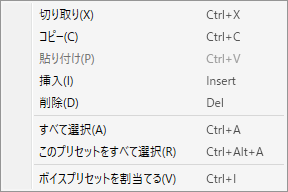リスト形式¶
読み上げを行うセンテンス(一文)、読み上げの際のボイスプリセット、読み方の調整情報をリスト形式で管理します。
※ 読み方= フレーズ編集 で調整可能な内容
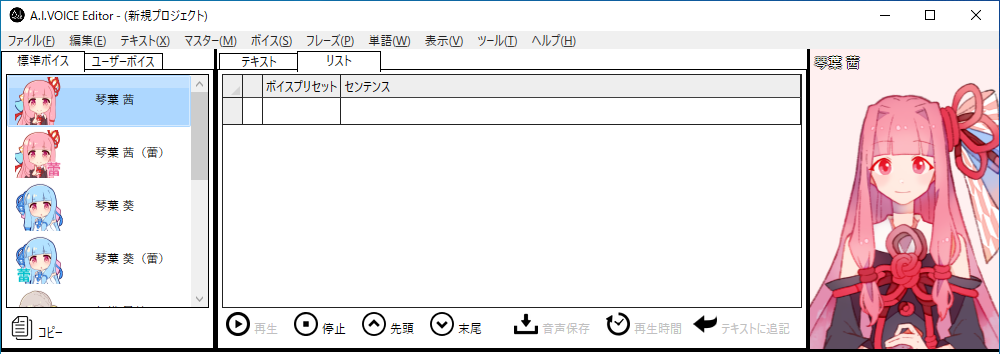
リスト¶
リストの各列は下記項目が表示されます。
列 |
項目 |
説明 |
|---|---|---|
1 |
センテンス変更状態 |
センテンスの読み方を調整後に、センテンスが変更されている場合に「★」マークが表示されます。
|
2 |
ボイスプリセット |
この行のセンテンスを読み上げるボイスプリセットを表示します。
|
3 |
センテンス |
読み上げるセンテンスを表示します。
|
センテンス変更状態¶
センテンスの読み方は、センテンスの入力時に決定されます。(参照:読み方の生成タイミング)
一度読み方が決定された後にセンテンスを変更すると、リスト上のセンテンスと、そのセンテンスの読み方が一致しない状態となります。この状態になると、リストの一列目に ★ マークが表示されます。
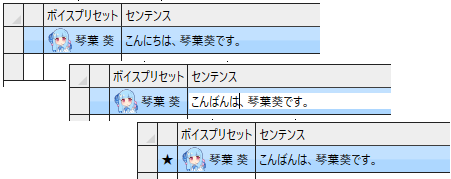
画像の例では、最後の状態ではセンテンスが「こんばんは、琴葉葵です。」となっていますが、読み方は最初のセンテンス入力時に決定された「こんにちは、琴葉葵です。」となります。
フレーズ編集欄で読み方を調整して「リストに適用」を押下すると、フレーズ編集欄で指定した読み方がリストに記憶され ★ マークが非表示になります。
読み方の編集方法については「センテンスごとの読み方の調整」を参照してください。
センテンスの追加¶
読み上げたいセンテンスを追加するには、リストに行を追加してセンテンスを入力します。
リストには、常に最終行に空の行が存在しています。この行のセンテンスを入力すると新たに空行が追加されます。
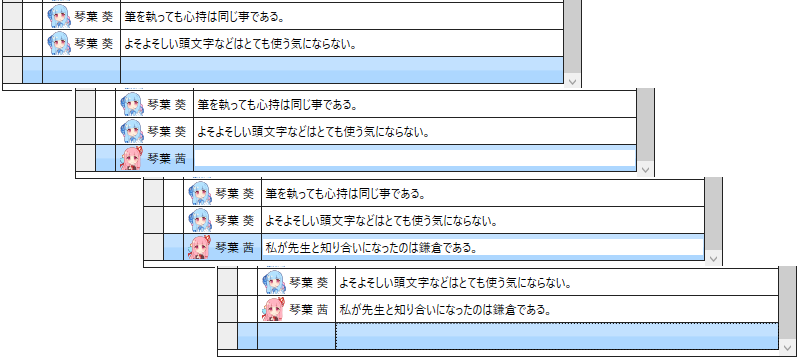
また、リストの コンテキストメニュー の「挿入」を選択すると、右クリックした行に空行が追加されます。
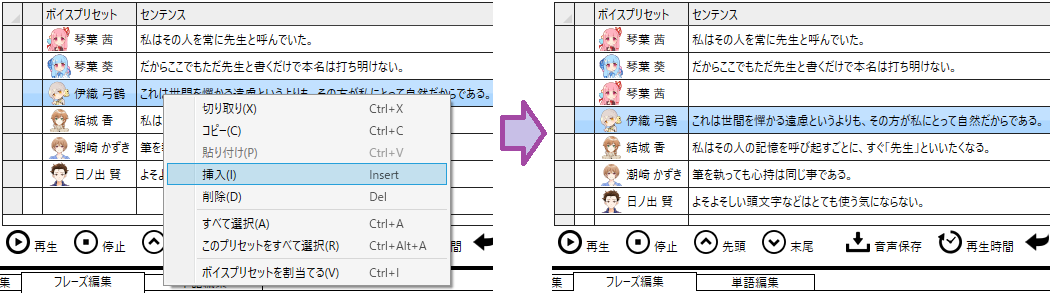
センテンスの編集¶
センテンスの編集は以下の方法で行います。
センテンスを編集したい行をクリックして選択状態にし、再度センテンス列をクリックします。
センテンス欄が編集状態になり、キーボード入力やコピー・ペーストなど、通常の文字列編集操作が行えます。
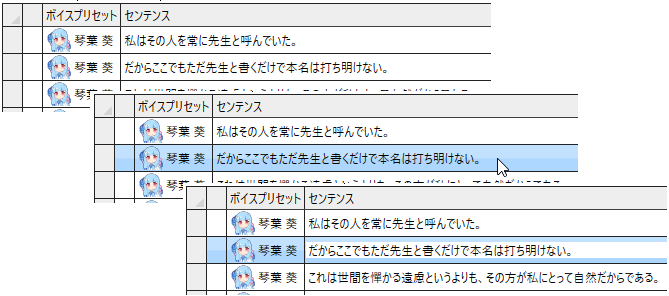
※ センテンスには末尾以外に文末記号を含めることはできません。
ボイスプリセットの設定¶
センテンスごとに読み上げるボイスプリセットを設定します。
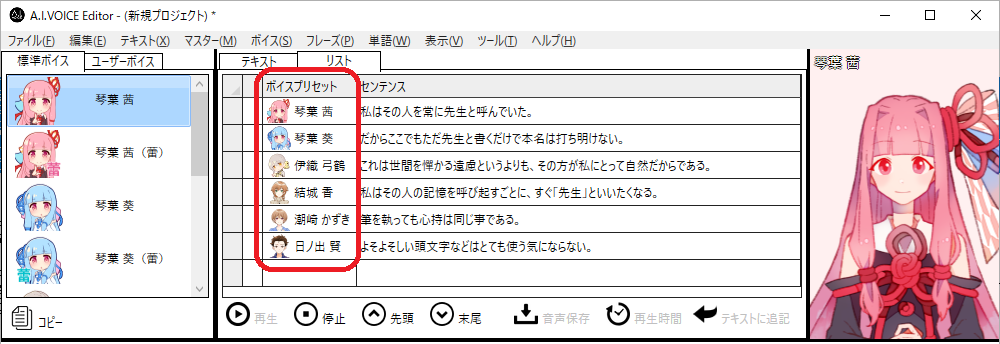
ボイスプリセットについては、「ボイスプリセット」を参照してください。
ボイスプリセットの設定は、以下の方法で行います。
- ボイスプリセット一覧からドロップ画面左側のボイスプリセット一覧から、読み上げさせたいボイスプリセットをリストの行にドラッグ&ドロップします。
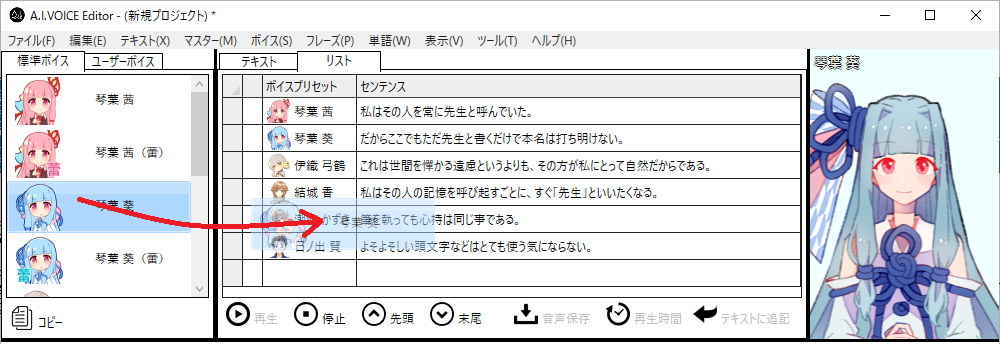
- リストのコンテキストメニューボイスプリセットを設定したい行を右クリックし、コンテキストメニュー の「ボイスプリセットを割当てる」を選択します。
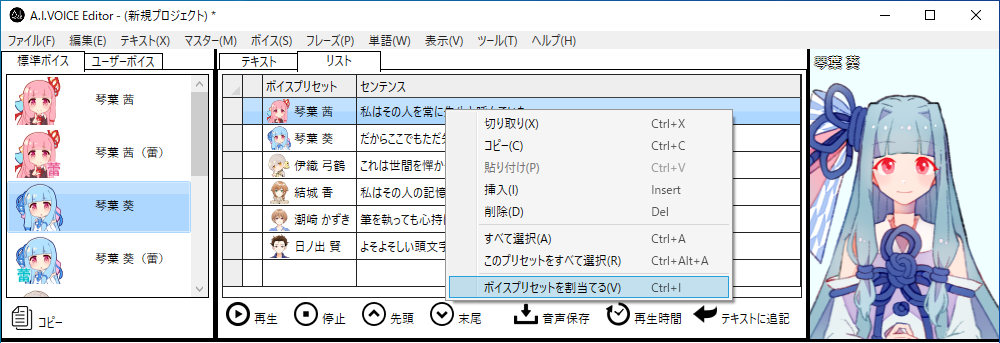
対象要素の選択¶
リストに対する多くの機能は、リスト上で選択状態となっている行を対象とします。
リストの行を選択状態にするには、以下のような方法があります。
単一行を選択する¶
選択状態にしたい行をクリックします。それまでの選択状態は解除されます。

連続した複数行を選択する¶
- 選択状態にしたい範囲の先頭行をクリックし、続けて Shift キーを押しながら範囲の末尾行をクリックします。最初にクリックした行から Shift キーを押しながらクリックした行までが選択状態になります。

- 選択状態にしたい範囲の先頭行のヘッダー(左端の灰色の部分)をクリックしたまま、マウスカーソルを上または下方向に移動します。クリックした行から、マウスの左ボタンを離した位置の行までが選択状態になります。

- Shift キーを押しながら↑・↓キーを押下すると、現在の選択行から上方向・下方向に選択範囲が拡張されます。
任意の位置の複数行を選択する¶
Ctrl キーを押しながらクリックすると、現在の選択状態を維持したままクリックした行が選択状態になります。
クリックした行が選択状態であった場合は、選択状態が解除されます。

特定のボイスプリセットが割り当てられている行を選択する¶
目的のボイスプリセットが設定されている行を右クリックし、コンテキストメニュー の「このプリセットを選択」を選択します。
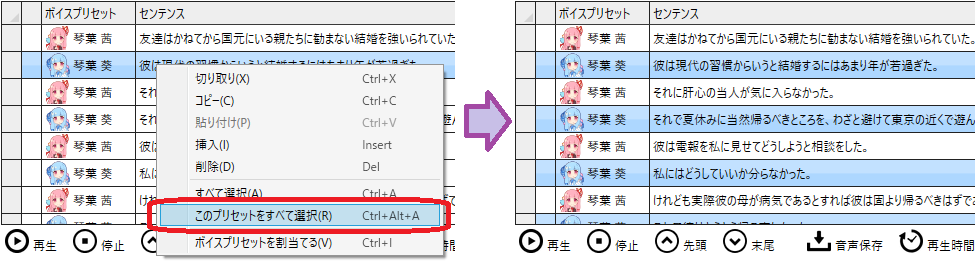
すべての行を選択する¶
リストの左上部分を押下すると、すべての行が選択状態になります。
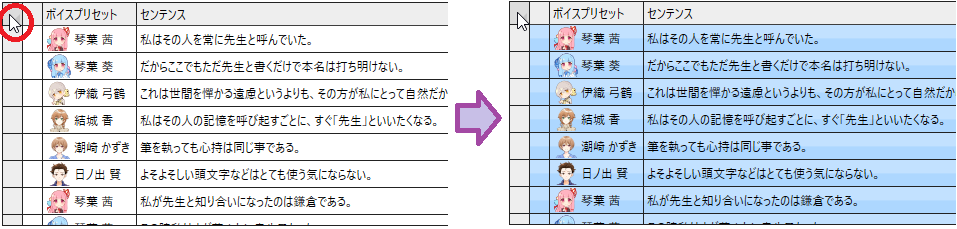
あるいは、リストの コンテキストメニュー の「すべて選択」を選択します。
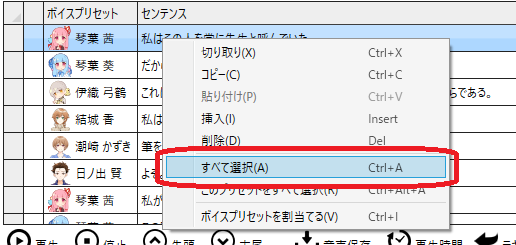
センテンスごとの読み方の調整¶
リスト形式でのテキスト編集では、一行ごとに読み方の調整結果を保持します。
これにより、同一のセンテンスであっても場面ごと(行ごと)に異なる読み方を指定することが可能です。
読み方の生成タイミング¶
センテンスに対する読み方の生成は、以下のタイミングで行われます。
- リストの空行に対してセンテンスの入力を確定
- テキスト形式のテキスト入力欄で「リストに追記」を実行
- リスト編集モードのフレーズ編集欄で「テキスト解析」を実行
※ 登録されているフレーズの適用はこのタイミングで行われます。入力されたセンテンスに適用可能なフレーズが含まれている場合は、そのフレーズが適用されます。逆に、センテンスの読み方決定後に同じ見出しのフレーズを登録しても、このセンテンスの読み方は変化しません。
読み方の調整対象の選択¶
リストの行を選択すると、その行の読み方が画面下部のフレーズ編集欄に表示されます。
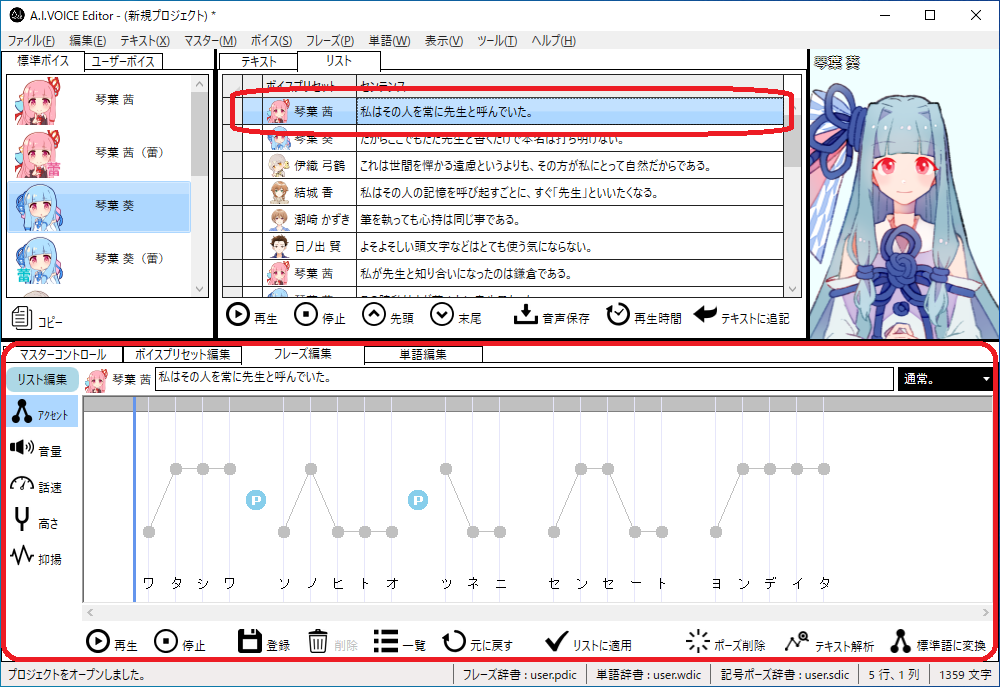
※ リスト要素の読み方の調整中は、フレーズ編集欄左上に「リスト編集」と表示されます。
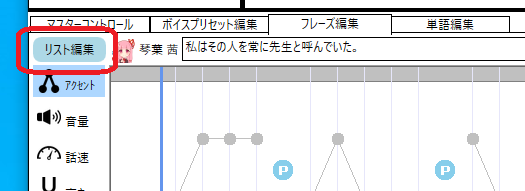
読み方の調整(日本語)¶
日本語センテンスの調整内容に関してはフレーズと同等です。フレーズ編集 を参照して下さい。
読み方の調整(英語)¶
英語のセンテンスに対して音素単位の調整が可能です。
※ リスト形式でのみ調整可能です。テキスト形式 では調整できません。
アクセントの調整¶
シラブル(音節)毎のストレス(アクセント)を [ストレスなし・第一ストレス・第二ストレス] から指定します。
- ストレスマークをクリックすることで 0:ストレスなし => 1:第一ストレス => 2:第二ストレス(=> 0:ストレスなし)の順で切り替わります。また、ストレスマークにマウスカーソルをあわせてホイールを操作することで変更することも可能です。
- 初期値と異なる値に変更されるとストレスマークに枠が表示されます。
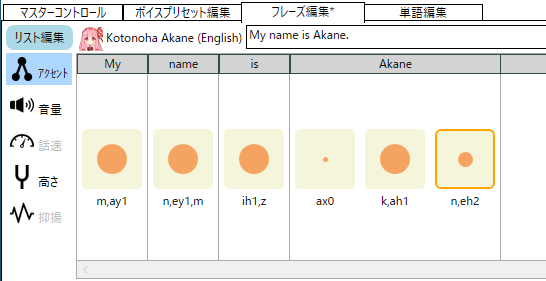
音量の調整¶
音素毎の音量を指定します。
- グラフに初期値が薄色で、現在値が濃色で表示されます。
- グラフ上にマウスカーソルを移動すると、現在の値がツールチップで表示されます。
- グラフ上をクリックすると、音量がその位置の値に変更されます。
- グラフ上でマウスホイールを操作すると、音量が一定量ずつ変更されます。
- グラフ上を Ctrl キーを押しながらクリックすると、音量が初期値に変更されます。
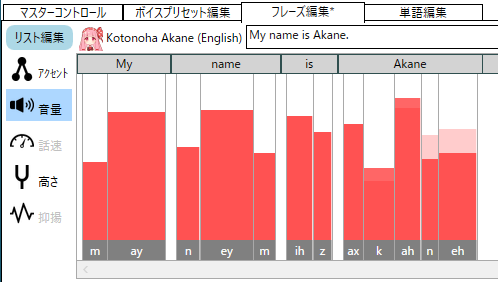
- 縦方向・横方向のスクロールバーの「+」ボタン・「-」ボタンを押下すると、それぞれの方向の表示領域が拡大・縮小されます。また、調整欄で Ctrl キーを押しながらマウスのホイール操作を行うことで縦方向の、 Ctrl キーと Shift キーを押しながらマウスのホイール操作を行うことで横方向の、表示領域の拡大・縮小を行うことも可能です。
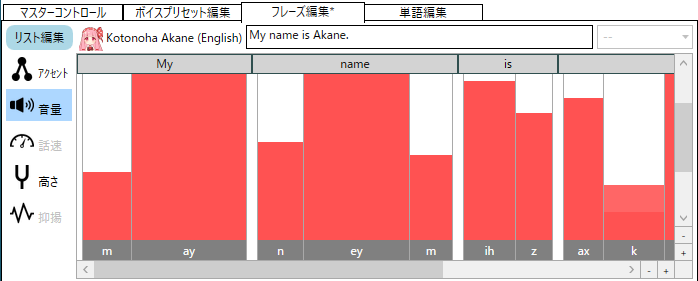
高さの調整¶
音素毎の高さを指定します。
操作方法は前述の音量と同様です。
長さの調整¶
音素毎の長さを指定します。音量もしくは高さモードにて調整可能です。
- グラフの右側の境界線をドラッグすることで音素の長さを変更します。
- 初期値と異なる値に変更されると境界線がオレンジ色で表示され、境界線上にマウスカーソルをあわせると初期値が赤い線で表示されます。
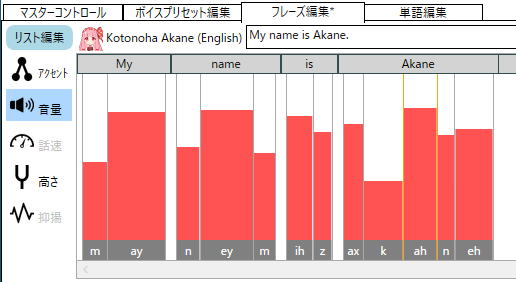
単語単位の調整¶
単語単位のヘッダー部を操作することで単語内の音素に対して一括で処理を行えます。
音量モード・高さモードで操作可能です。
- 単語単位のヘッダー部にマウスカーソルをあわせてホイール操作を行うと、単語内の音素の音量 / 高さが一括で変更されます。
- 単語単位のヘッダー部を Ctrl キーを押しながらクリックすると、単語内の音素の音量 / 高さが一括で初期値に変更されます。
- 単語単位のヘッダー部の右側境界線をドラッグすると、単語内の音素の長さが一括で変更されます。
- 単語単位のヘッダー部の右側境界線を Ctrl キーを押しながらクリックすると、単語内の音素の長さが一括で初期値に変更されます。
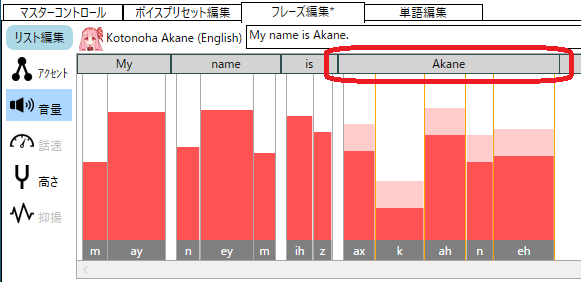
読み方の調整(中国語)¶
中国語のセンテンスに対して音素単位の調整が可能です。
※ リスト形式でのみ調整可能です。テキスト形式 では調整できません。
アクセント以外の調整は英語と同様となります。
アクセントの調整¶
シラブル(音節)毎の四声を [第一声~第四声・軽声] から指定します。
- 四声マークをクリックすることで 0:軽声 => 1:第一声 => 2:第二声 => 3:第三声 => 4:第四声(=> 0:軽声)の順で切り替わります。また、四声マークにマウスカーソルをあわせてホイールを操作することで変更することも可能です。
- 初期値と異なる値に変更されると四声マークに枠が表示されます。
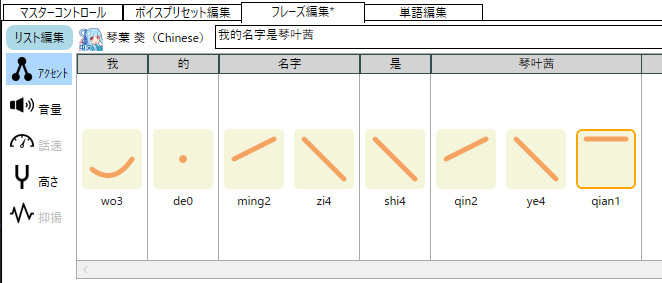
センテンス変更時の読み方修正¶
一度読み方が決定されると、センテンスを変更しても読み方は自動では変更されません。
必要に応じて読みやアクセントの調整を実施してください。調整方法は フレーズ編集 を参照してください。
また、センテンスを大きく変更する場合や、新規センテンスの入力中に誤って確定して途中までの読み方が生成されてしまった場合などに、読み方を再度生成するにはセンテンス入力後に「テキスト解析」の機能をご利用ください。
読み方の保存¶
読み方の調整後、「リストに適用」ボタンを押下します。現在の編集対象行に対して、調整内容が適用されます。
読み方は行ごとに記憶されます。ある行に適用を行った際、同じセンテンスを持つ行があってもそちらの読み方は変更されません。また、ある行への適用後、新たな行に同一センテンスを入力しても、先に適用した読み方にはなりません。
特定のフレーズに対して常に同じ読み方をさせたい場合は、フレーズ辞書をご利用ください。
また、リスト全体の内容は プロジェクト に保存されます。
テキスト形式へ変換¶
リスト形式で入力した内容を、テキスト形式の入力欄へ登録します。
- リストにセンテンスを登録し、「テキストに追記」ボタンを押下します。※ リストで選択状態の行が対象となります。
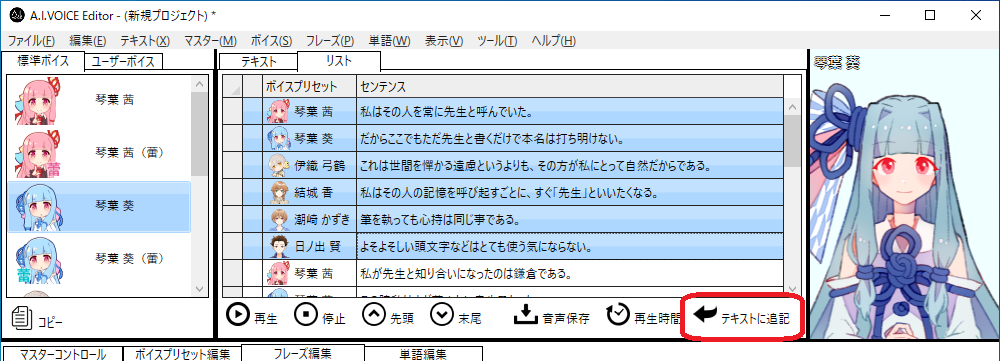
- テキスト入力欄の末尾へ「(ボイスプリセット名)(プロンプト文字列)(センテンス)」の形式でテキストが追加されます。
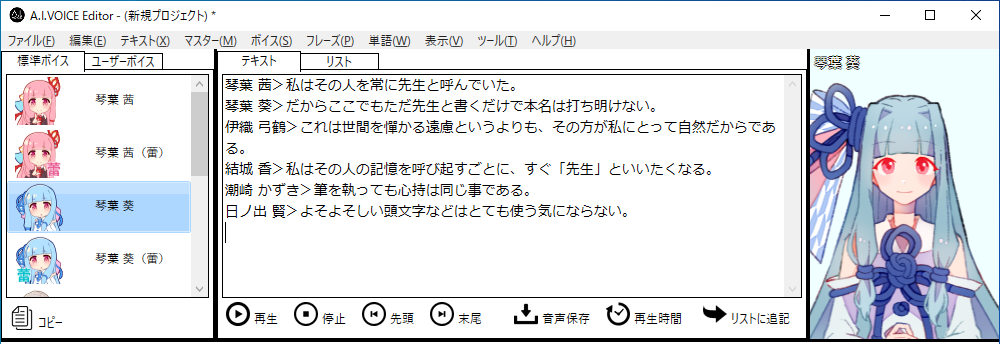
※ リスト形式で設定した読み方はテキスト形式へは反映されません。