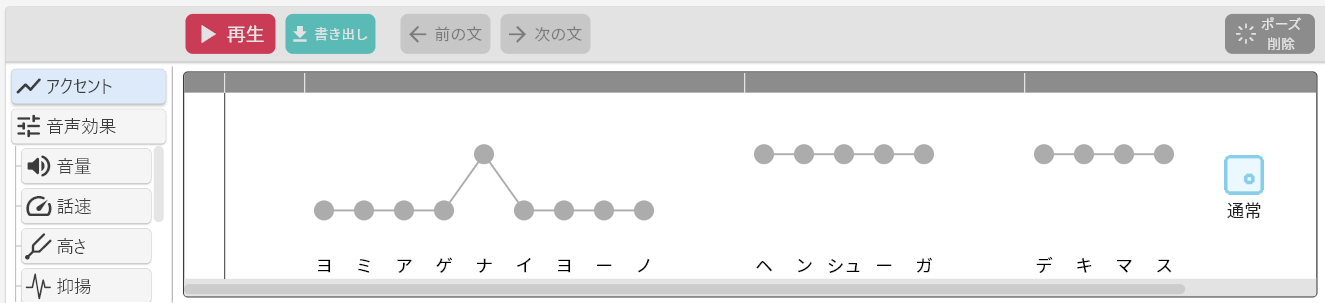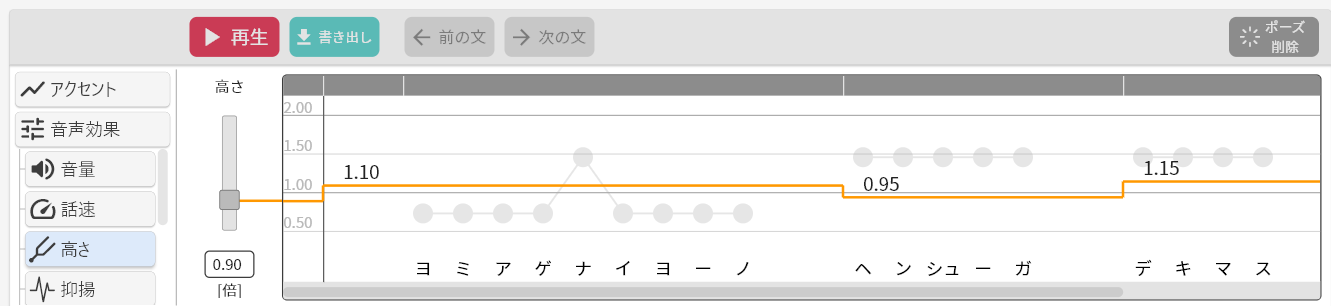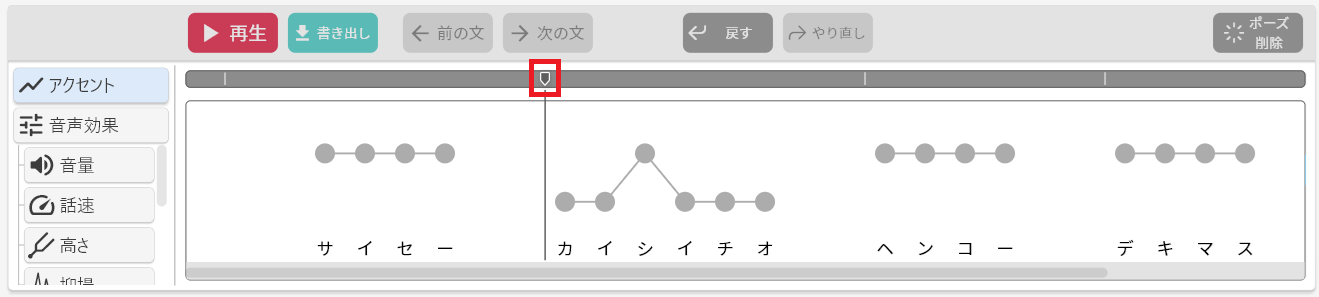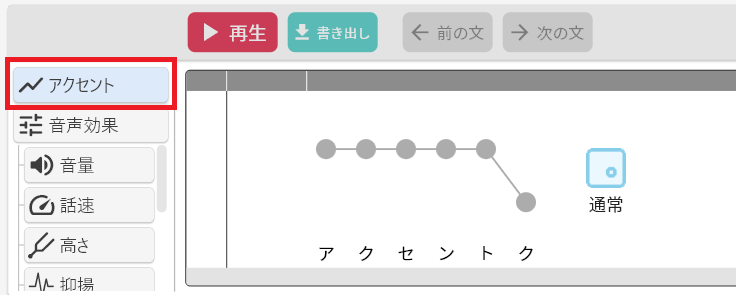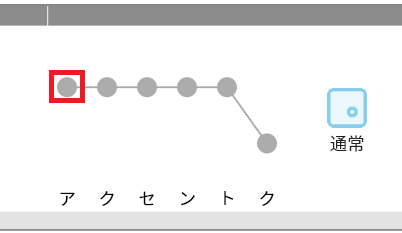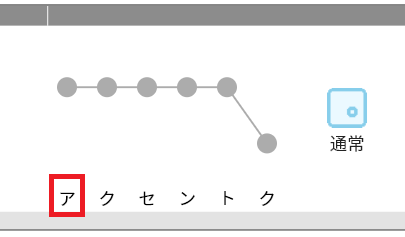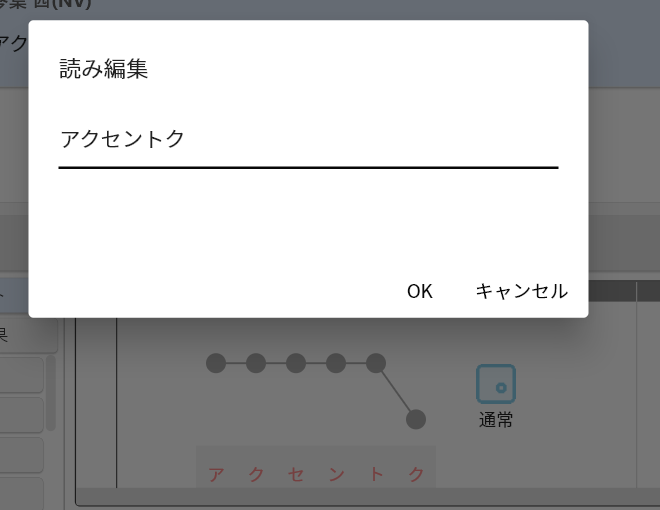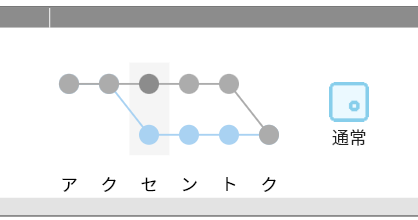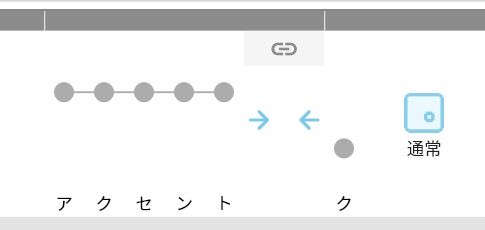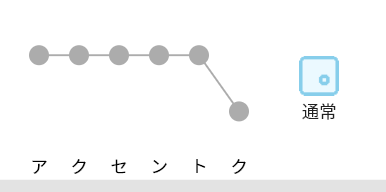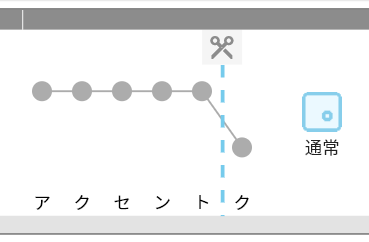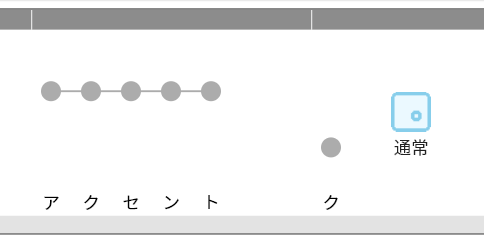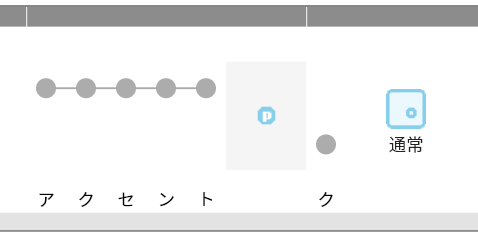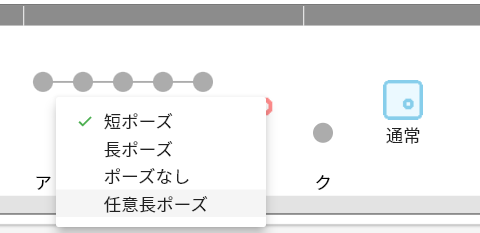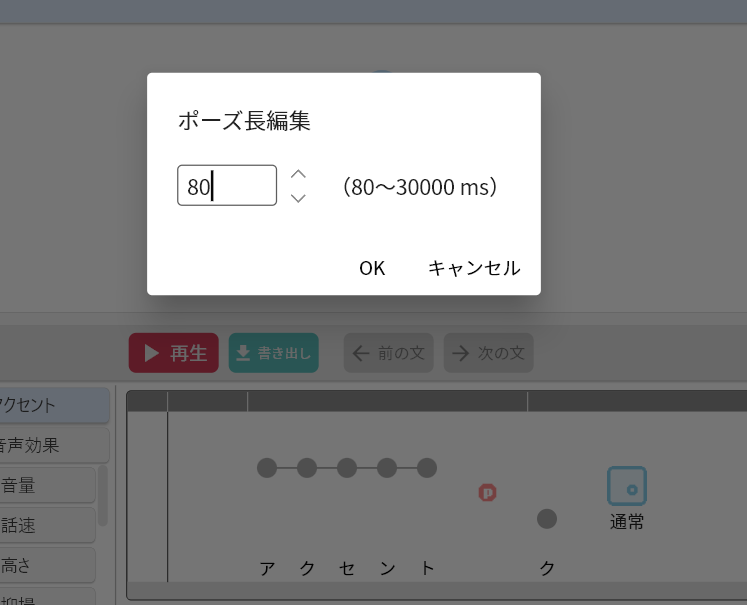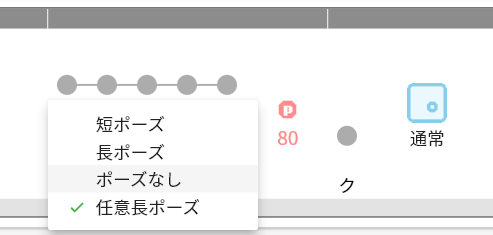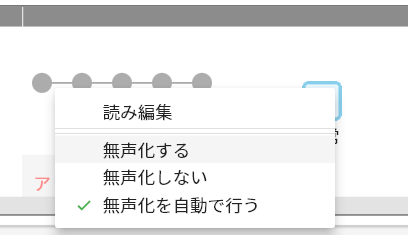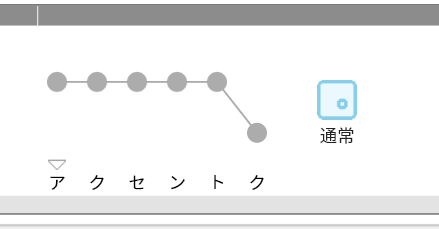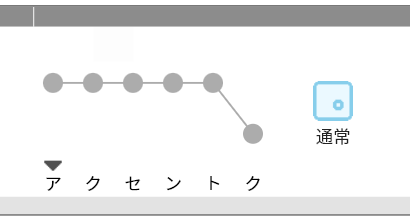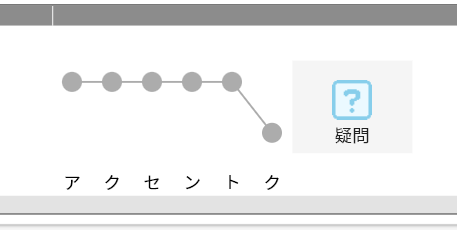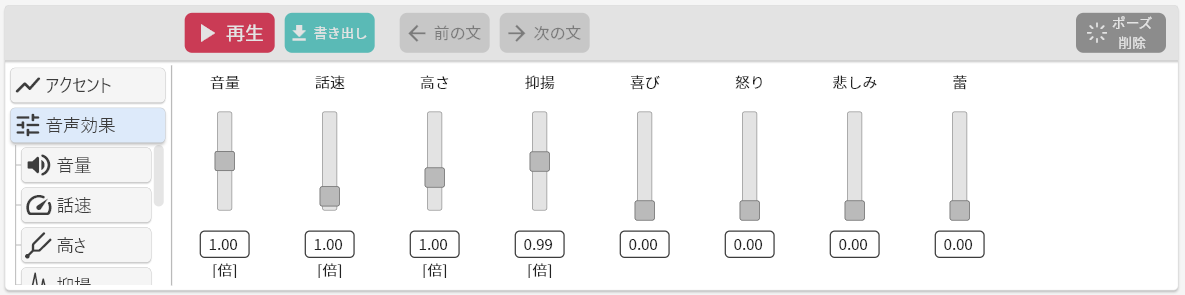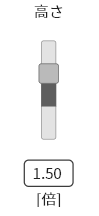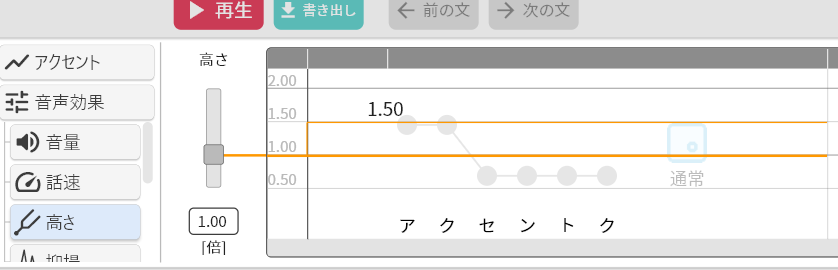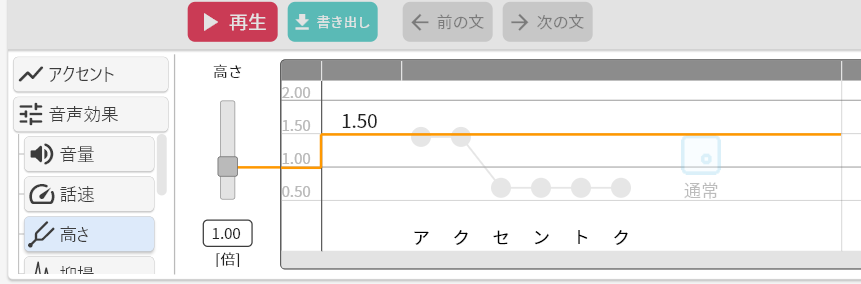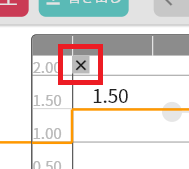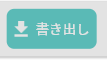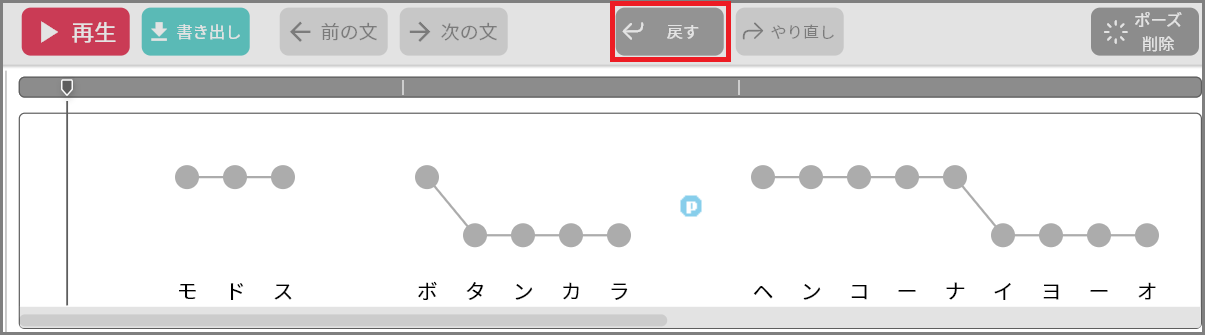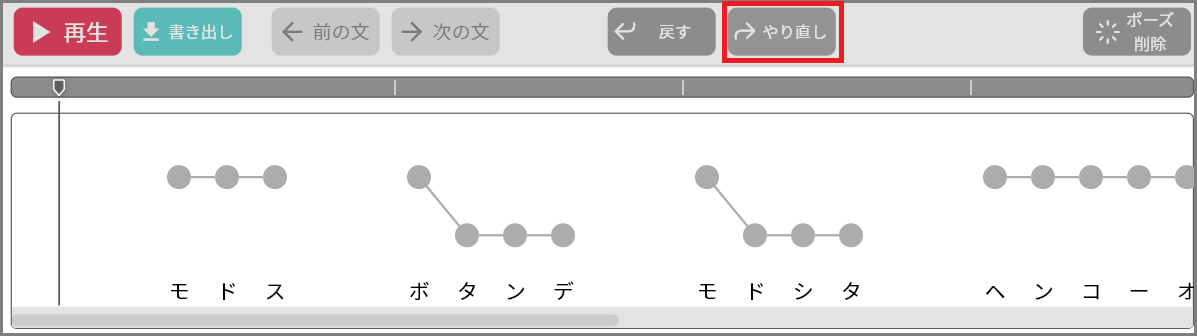チューニング画面¶
読み上げ内容の編集を行う画面です。テキストブロック画面で選択しているテキストブロックの読み方、音声パラメータを変更できます。
この画面では下記の操作を行なえます。
- 試聴する
- 読み方(読み・アクセント・有声化/無声化・ポーズ・語尾調)を変更する
- テキストブロック内の全文の音量・話速・高さ・抑揚・スタイルを変更する
- アクセント句ごとに音量・話速・高さ・抑揚・スタイルを変更する
- 音声ファイルを作る
試聴する¶
再生ボタンを押下します。チューニング画面に表示中の文が、再生カーソルの位置を始点として再生されます。
再生が始まるとボタンが停止ボタンに切り替わります。停止ボタンを押下すると再生を中止することができます。
複数文を含むテキストブロックでは、どの文を試聴するかを前の文ボタン・次の文ボタンで切り替えることができます。
再生開始位置を変更する¶
再生カーソルバーの任意の位置をクリックすることで、再生の開始位置を変更できます。
読み方(読み・アクセント・有声化/無声化・ポーズ・末尾調)を変更する¶
「アクセント」をクリックしアクセント編集画面を表示します。
アクセント編集画面構成¶
アクセントマーク
線でつながれた丸いマークをアクセントマークと呼びます。
また、線でつながれたアクセントマークの集まりをアクセント句と呼びます。アクセントマークは、後述するモーラを1単位として表示されます。
モーラ
アクセントマークの下に表示されるカナは、モーラと呼びます。モーラはテキストの読みを表します。
読みを変更する¶
モーラ(テキストの読み)をクリックします。読み編集ダイアログに新しい読みを入力しOKを押下することで読みを変更できます。
入力可能な文字は全角カタカナまたはひらがなです。
アクセントを変更する¶
イントネーションが不自然な場合、アクセント編集を行うことで自然なイントネーションを得ることができます。
アクセントマークをマウスでクリックすることでアクセントを変更できます。
アクセント句を結合・分割する¶
単純なアクセントの上げ下げで自然なイントネーションを得られない場合は、アクセント句を結合および分割して、さらに複雑なアクセント調整を行うことができます。
アクセント句を結合するにはアクセント句の切れ目の上部にマウスカーソルを移動し、マウスカーソルがクリップの形状になってからクリックをします。
2つのアクセント句が結合されて、1つのアクセント句になります。
アクセント句を分割するにはアクセントマークの上部にマウスカーソルを移動し、マウスカーソルがハサミの形状になってからクリックします。
アクセント句が分割されて、2つのアクセント句になります。
アクセント句を削除する¶
アクセント句を削除するにはアクセント句の上で右クリックし、右クリックメニューから「アクセント句を削除」を選択してください。
※ アクセント句がひとつしか存在しない場合はアクセント句を削除することはできません。
ポーズを追加・変更・削除する¶
ポーズはアクセント句の前後に挿入することができます。
使用できるポーズは、短ポーズ、長ポーズ、任意長ポーズの3種類です。
短ポーズと長ポーズのポーズの時間は、それぞれテキストブロックに指定されたキャラクターに設定されている短ポーズと長ポーズに相当します。
短/長ポーズを挿入・変更・削除するにはアクセント句同士の間をクリックします。
1回クリックするごとに短ポーズ→長ポーズ→ポーズなしがトグルで切り替わります。
任意長ポーズを挿入するにはアクセント句同士の間を右クリックし、右クリックメニューから「任意長ポーズ」を選びます。
ポーズ長編集ダイアログにポーズ長さを入力しOKを押下すると任意長ポーズを挿入できます。
また、挿入済みの任意長ポーズをクリックすることでポーズ長編集ダイアログを再表示しポーズ長を変更することもできます。
任意長ポーズを削除するには任意長ポーズのマークを右クリックし、右クリックメニューから「ポーズなし」を選びます。
母音の無声化/有声化を切り替える¶
A.I.VOICE2 の音声合成エンジンは、母音を無声化すべきかどうかを自動的に判断して読み上げを行いますが、
期待通りの結果を得られない場合は、音声合成エンジンに対して母音の無声化や有声化を指示することができます。
無声化を指示する
モーラを右クリックし、右クリックメニューから「無声化する」を選びます。
またはALTキー(Windows) or Option キー(MacOS)を押しながらモーラをクリックすることで「無声化を自動で行う→無声化しない→無声化する」をトグルで切り替えることもできます。
有声化を指示する
モーラを右クリックし、右クリックメニューから「無声化しない」を選びます。
またはALTキー(Windows) or Option キー(MacOS)を押しながらモーラをクリックすることで「無声化を自動で行う→無声化しない→無声化する」をトグルで切り替えることもできます。
語尾の読み方を変更する¶
語尾マークをクリックすることで「通常。→疑問?→呼びかけ♪→断定!」をトグルで変更できます。また右クリックメニューから選択することもできます。
語尾の読み方を変えることで下記のように読み方が変化します。
語尾の種類 |
読み方 |
通常。 |
フレーズ末尾で声の高さが下降する、平叙文の読み方です。 |
疑問? |
フレーズ末尾で声の高さが上昇する、疑問文の読み方です。 |
呼びかけ♪ |
フレーズ末尾で声の高さが僅かに上昇する、呼びかけるときの読み方です。主に「喜び」のスタイルを選択した際に効果があります。 |
断定! |
フレーズ末尾で発声が急激に終了する、強い口調で言葉を投げかける時の読み方です。主に「怒り」のスタイルを選択した際に効果があります。 |
※フレーズ末尾の読み方は、ボイスやスタイルによって効果が異なります。
「疑問?」に対応していないボイスや、「呼びかけ♪」や「断定!」が有効なスタイルに対応していないボイスでは、語尾を変更しても全く効果がありません。
また、入力テキストによっても期待した効果が得られない場合があります。
テキストブロック内の全文の音量・話速・高さ・抑揚・スタイルを変更する¶
音声効果スライダー¶
テキストブロックの音量・話速・高さ・抑揚・スタイルを変更できます。
ここでの設定値は選択中のテキストブロックのみに影響を与え、他のテキストブロックには影響を与えません。
音声効果スライダーの初期値はそのテキストブロックのキャラクターの各設定値です。
またテキストブロック作成後に対応するキャラクターの各設定値を変更すると連動してテキストブロックの値も変化します。
音声効果スライダーを変更するとスライダーの背景色が濃色に変化し、初期値からどれだけ値を変更したかを視覚的に確認することができます。
音声効果を設定する¶
音声効果を設定したい位置にマウスカーソルを移動すると、細い線とともに音声効果値が表示されます。
この線と値は設定する音声効果の候補を表しており、マウスカーソルの縦方向の位置に合わせて表示が変動します。
候補が表示されている状態でクリックすると、音声効果を設定することができます。
音声効果は アプリケーション設定 の 「チューニング画面」 - 「音声効果の編集単位」 が「アクセント句」の場合はアクセント句ごと、「モーラ(文字)」の場合はモーラごとに設定できます。
クリックの代わりにマウスホイールの回転により音声効果の上げ下げをすることもできます。
またShift+マウスホイールの回転により画面の横スクロールを行なえます。
音声効果を削除する¶
既に設定されている音声効果を削除するには、マウスオーバー時に表示される☓ボタンをクリックしてください。
音声効果の作用について
音声効果編集画面に表示中の値が最終的な合成音声に反映する値となります。
キャラクター設定や音声効果スライダーで調整すると連動して音声効果編集画面の値も変動します。
音声ファイルを作る¶
書き出しボタンを押下するとセリフチューニングに表示しているテキストブロックを音声ファイルに保存することができます。 再生ボタンによる試聴時とは異なり、表示中の文だけではなくテキストブロック内のすべての文が保存対象となります。
変更内容を戻す・やり直す¶
チューニング画面で行なった変更を戻す、戻した変更をやり直すことができます。
変更内容を戻す¶
テキストブロック側でテキストを変更しチューニング画面の読み上げ内容が再解析された場合や、チューニング画面で読み上げ内容の編集を行なった場合、変更内容が履歴として保存されます。
これらの変更内容をチューニング画面の「戻す」ボタンを押下することで1つ前の状態に戻すことができます。
「戻す」ボタンから戻せる履歴は最大20件です。
戻した変更をやり直す¶
「戻す」ボタンで戻した変更をやり直すことができます。
チューニング画面の「やり直し」ボタンを押下することで「戻す」ボタンで戻した変更を1件分やり直すことができます。
「やり直し」ボタンからやり直せる履歴は最大20件です。