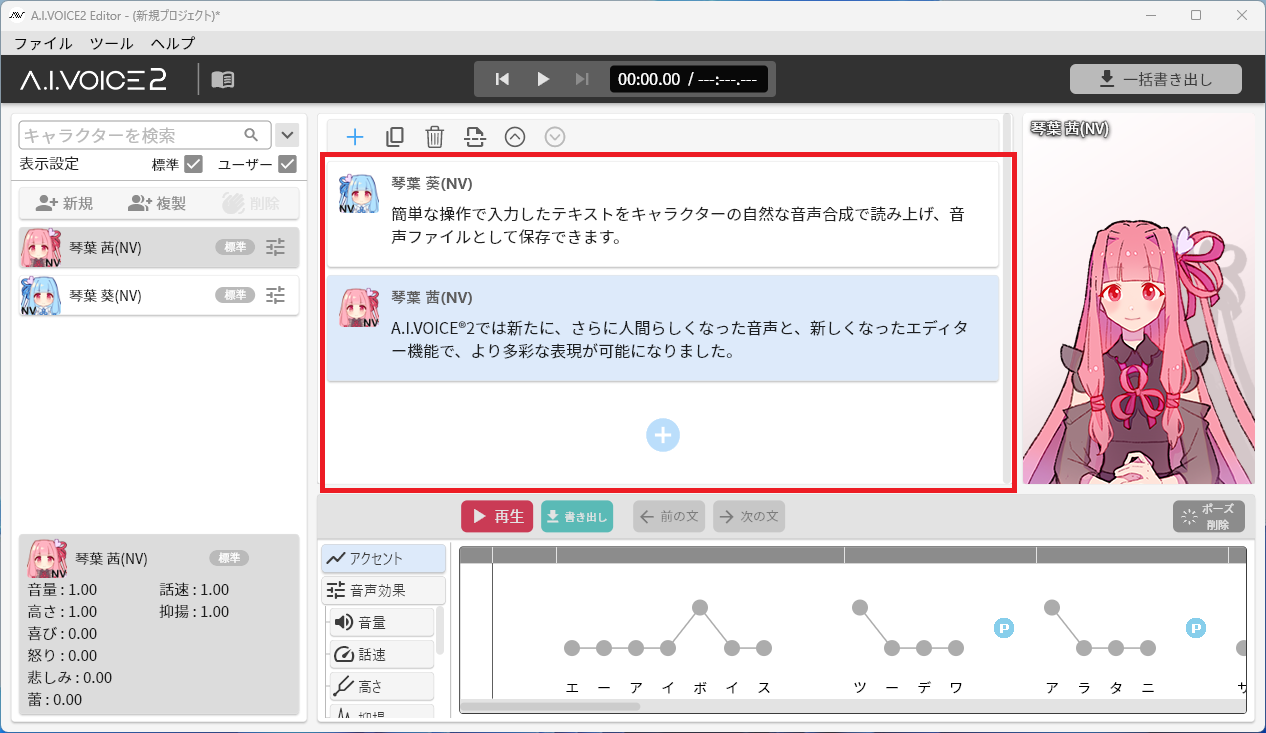基本操作¶
A.I.VOICE2 Editor の基本的な操作について説明します。
A.I.VOICE2 Editor を起動する¶
以下のいずれかの方法で起動することができます。
Windows 環境の場合¶
- デスクトップショートカットから起動するインストールするとデスクトップに作成されるショートカットをダブルクリックします。
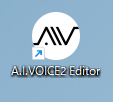
- スタートメニューから起動するインストールするとスタートメニューに登録されるショートカットを選択します。
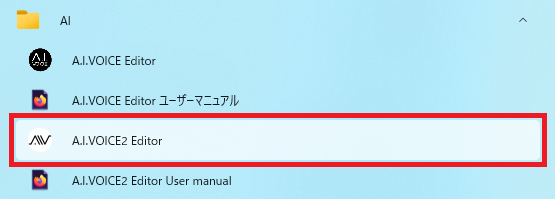
- プロジェクトファイルから起動する本製品から保存したプロジェクトファイルをマウスでダブルクリックします。
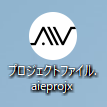
MacOS 環境の場合¶
- Dock -> Launchpad から起動するDock から Launchpad をクリックして開きます。Launchpad 内で AIVoice2 を探しアイコンをクリックします。
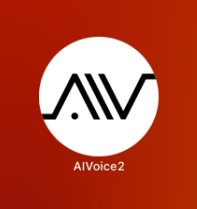
- Finder で「アプリケーション」に移動してアプリを起動するFinder を開き、Finder ウインドウのサイドバーで「アプリケーション」を選択します。アプリケーション内にある「AIVoice2」をダブルクリックします。
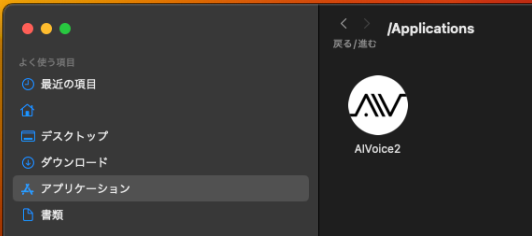
テキストを入力する¶
読み上げたいテキストをテキストブロック(テキスト入力欄)に入力します。
- キーボード入力キーボードからの直接入力を行います。
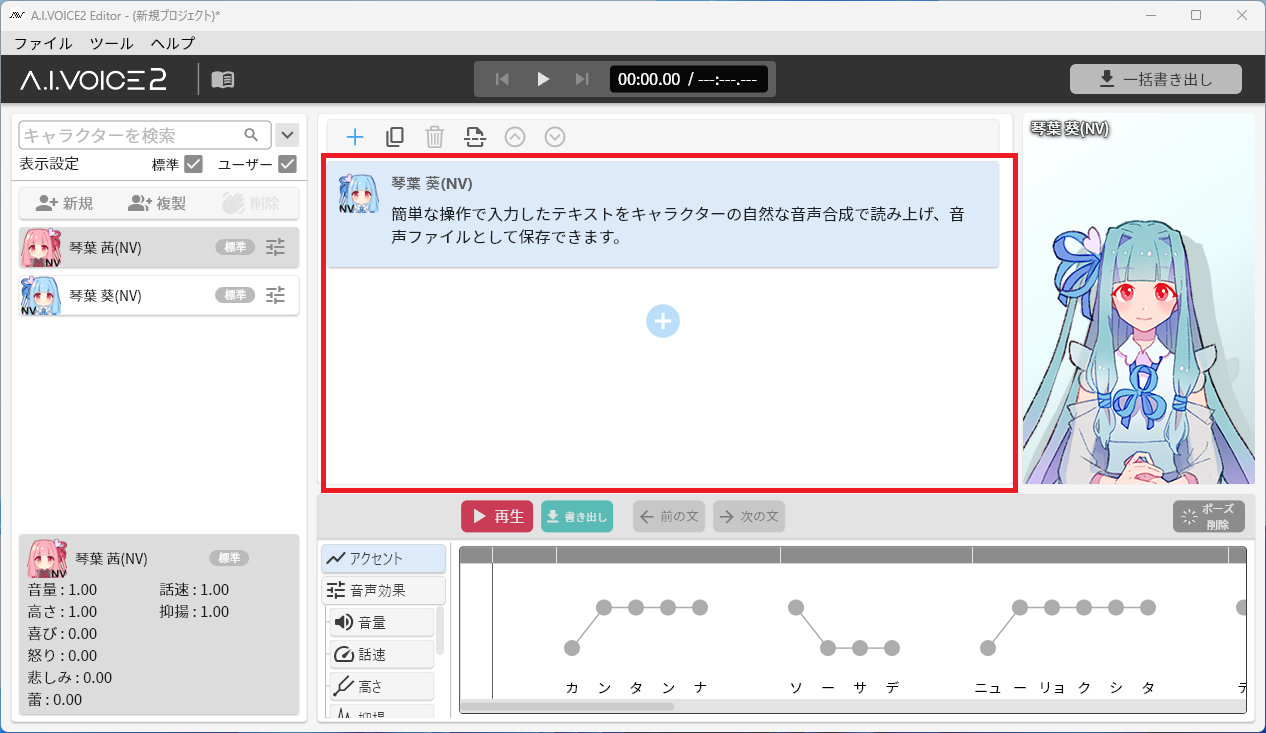
- コピー・ペースト他のアプリケーション等でコピーしたテキストを貼り付けます。
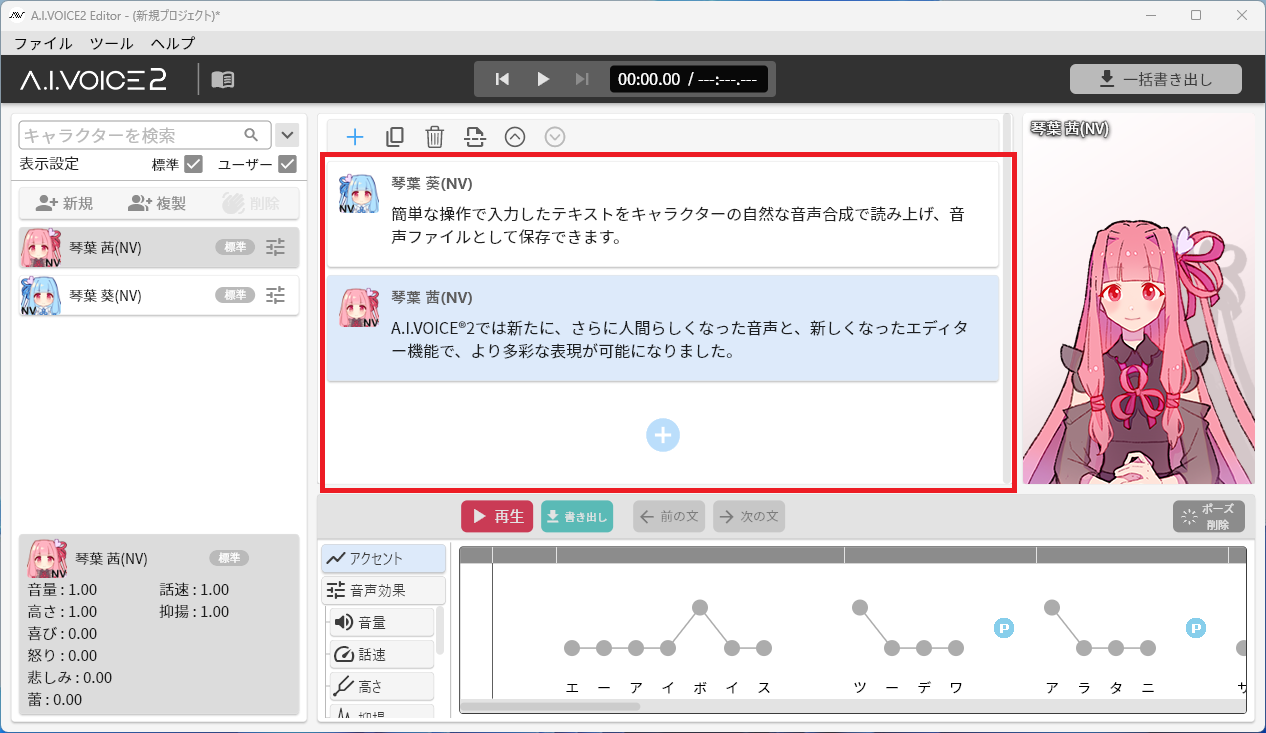
テキストブロックは複数作成することができます。
それぞれのテキストブロックにテキストを入力できます。
- ツールバーの「+」ボタン
- テキスト画面最下部の「+」ボタン
テキストを読み上げる¶
テキストを入力して「連続再生」ボタンを押下すると、現在の読み上げ設定で入力されたテキストを読み上げます。
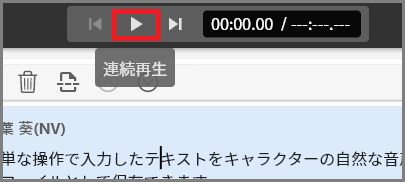
音声ファイルを作成する¶
入力されたテキストの読み上げ音声をファイルに保存します。
- 「一括書き出し」ボタンを押下します。
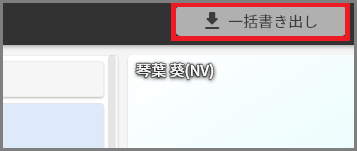
- 保存ダイアログで保存先を指定し、「フォルダーの選択(Windows)」もしくは「開く(MacOS)」を押下します。
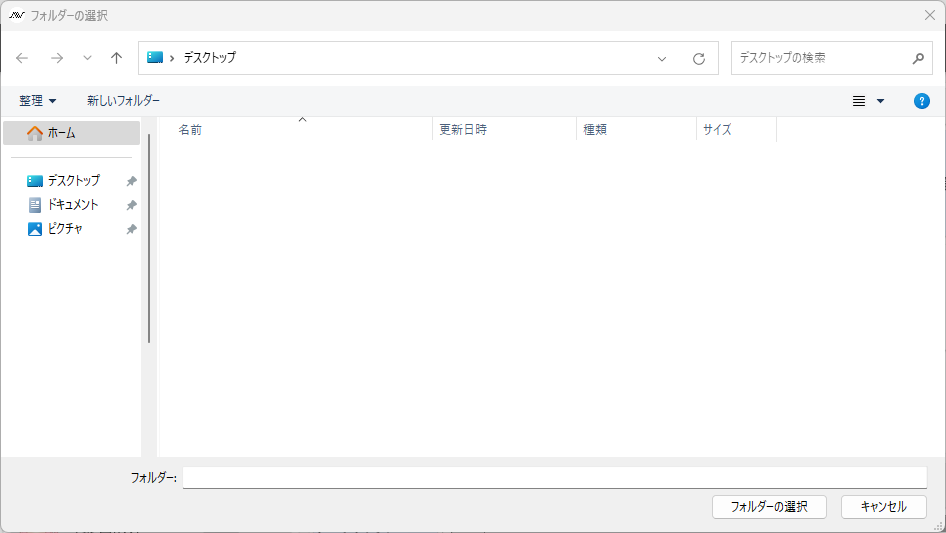 Windows の場合
Windows の場合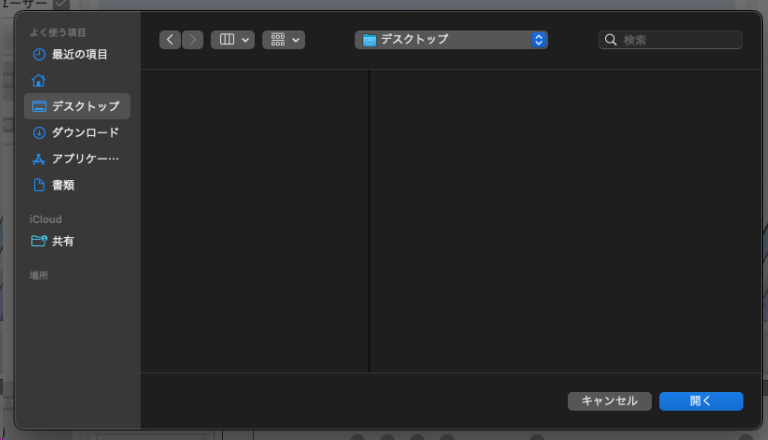 MacOS の場合
MacOS の場合 - 音声ファイルが作成されます。
作業状態をプロジェクトファイルに保存する¶
- メニューの「ファイル」->「名前をつけてプロジェクトを保存」を押下します。
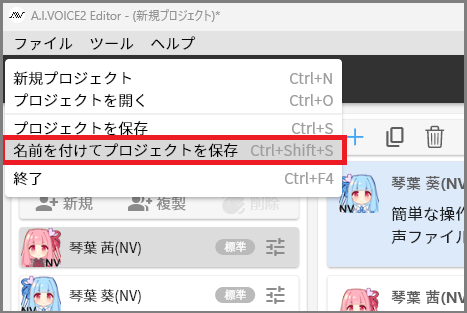
- 保存ダイアログで保存先を指定し、「保存」ボタンを押下します。
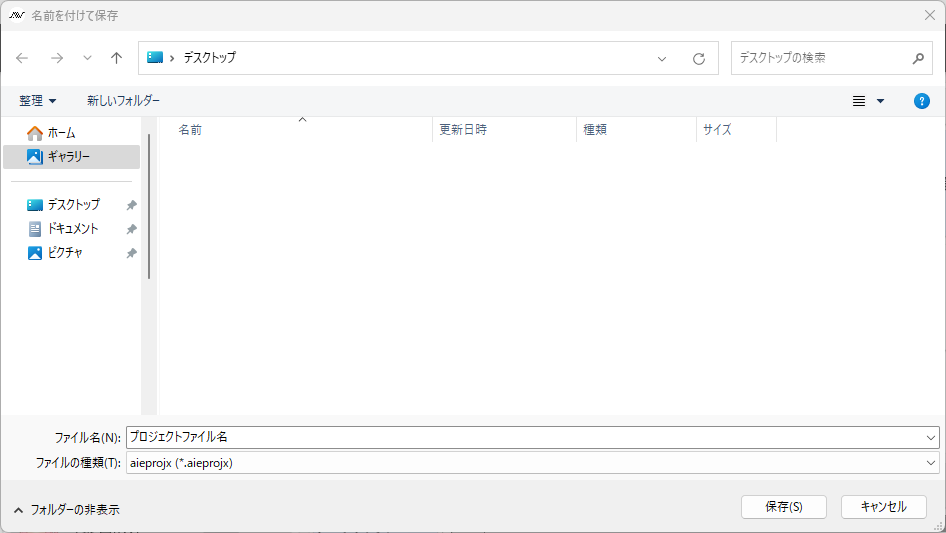
- プロジェクトファイルが作成されます。
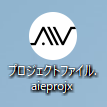
プロジェクトファイルから作業状態を復元する¶
保存したプロジェクトファイルを読み込むことで、保存時の作業の続きを行うことが可能です。
- メニューの「ファイル」->「プロジェクトを開く」を押下します。
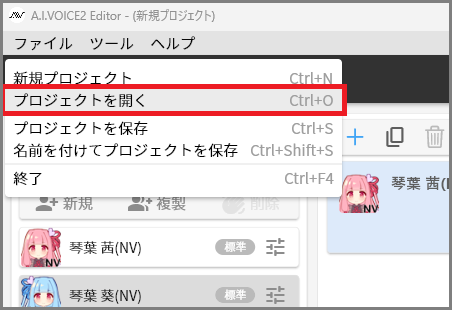
- プロジェクトファイルを選択し、「開く」ボタンを押下します。
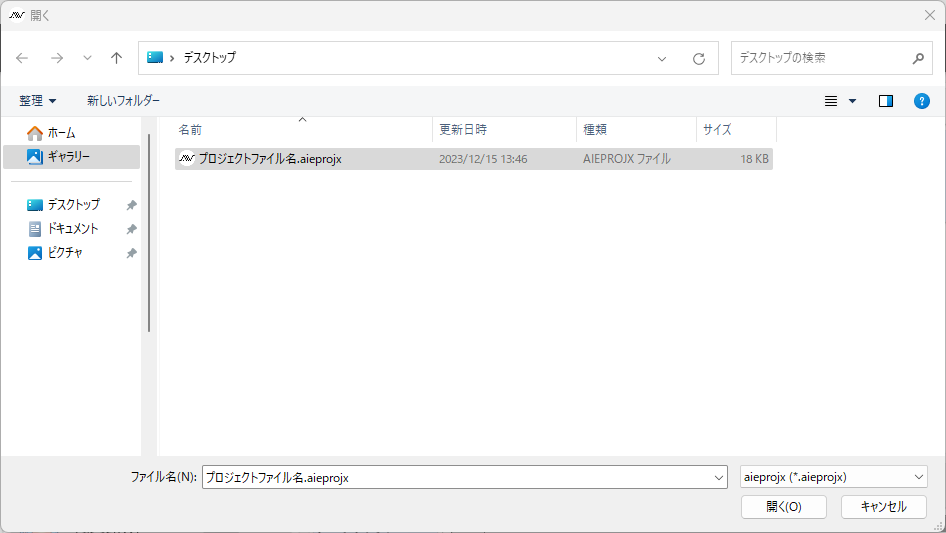
- プロジェクトファイルに保存された作業状態が復元されます。